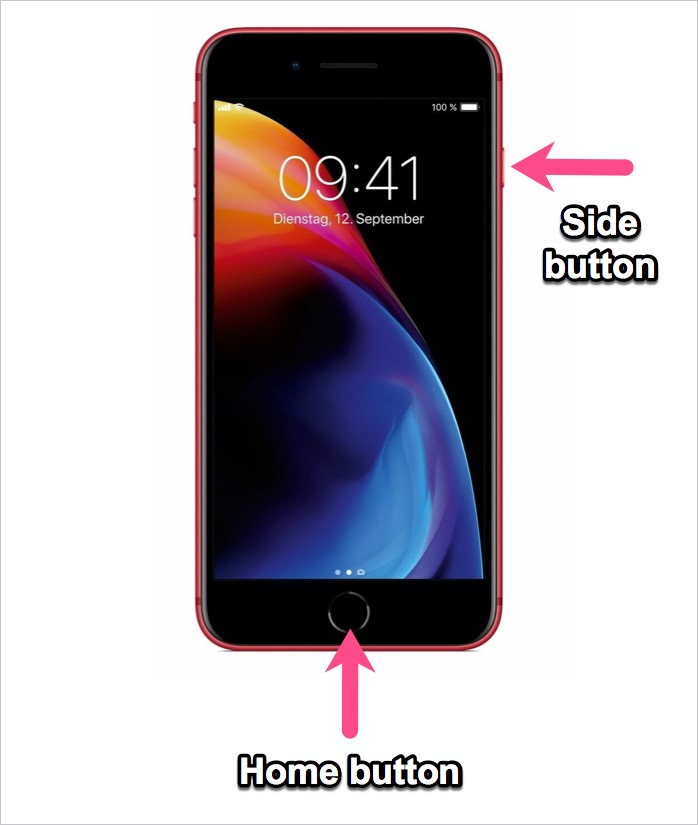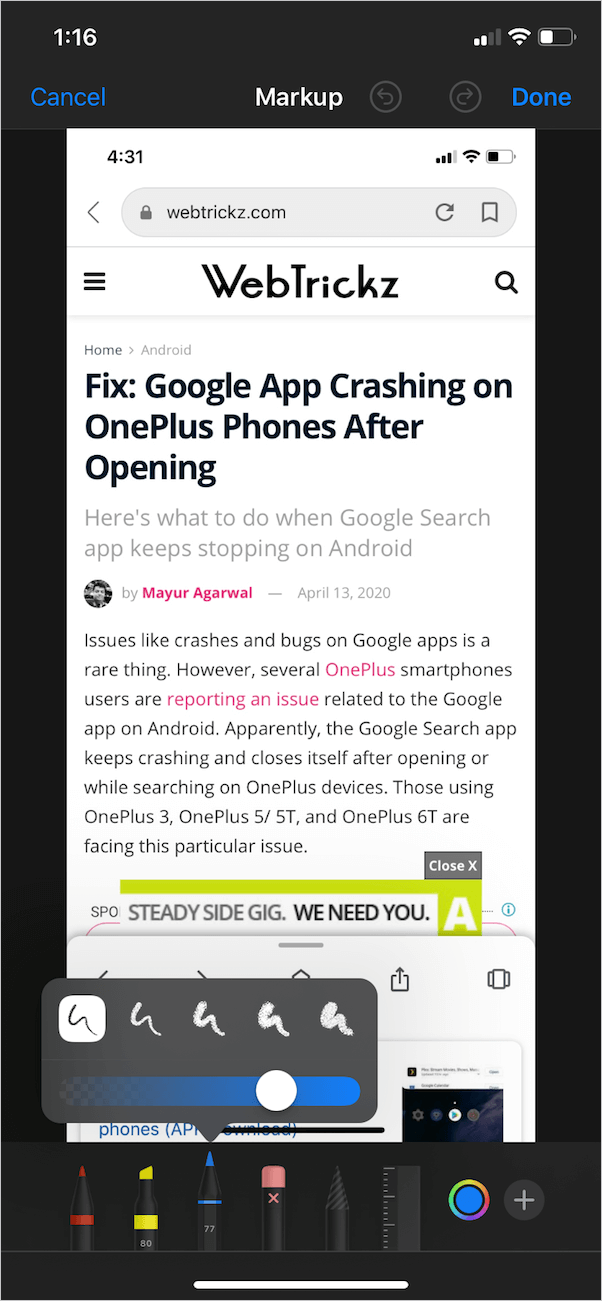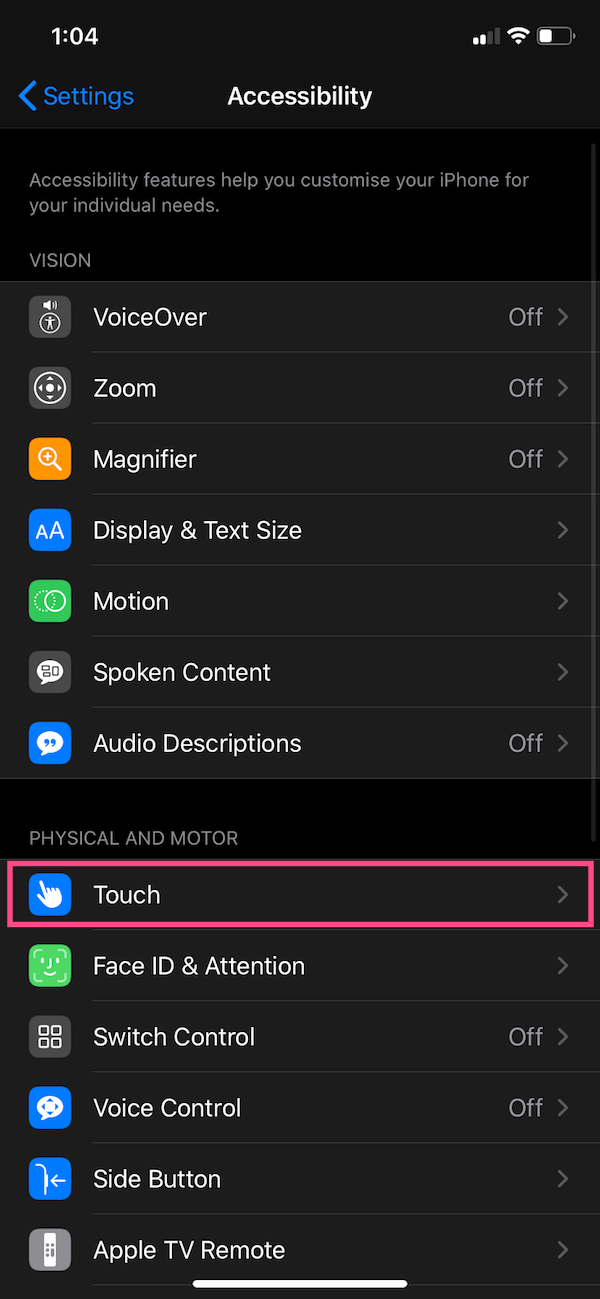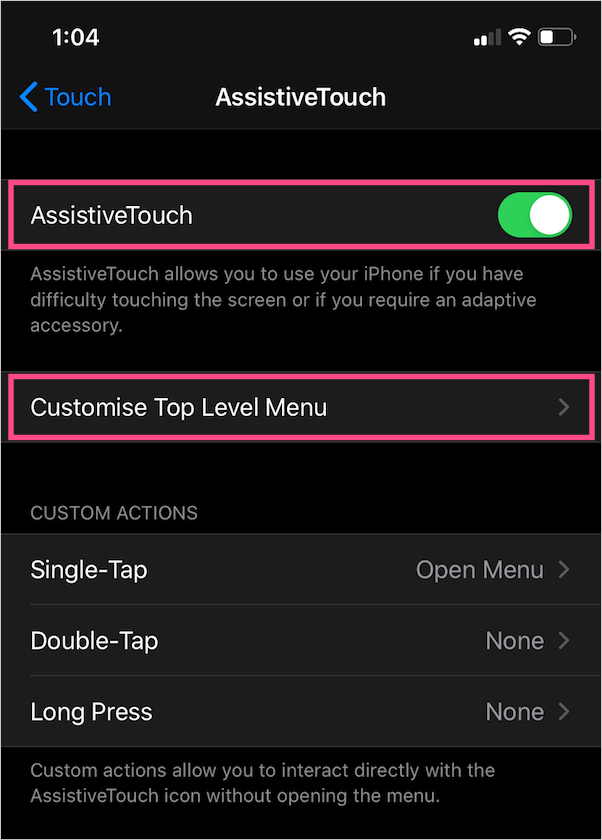Vor einigen Tagen hat Apple das iPhone SE der zweiten Generation auf den Markt gebracht, das auch das günstigste iPhone von Apple ist. Mit einem Startpreis von 399 US-Dollar ist das iPhone SE 2 das günstigste iPhone, das Sie kaufen können. Das iPhone SE (2020) ist eigentlich der Nachfolger des bereits 2016 eingeführten ursprünglichen iPhone SE.
Obwohl das SE 2 das neueste iPhone ist, ist es mit dem iPhone 8 weitgehend identisch. Das Telefon verfügt weiterhin über große Blenden oben und unten und enthält den Home-Button mit Touch ID-Unterstützung. Es ist im Wesentlichen ein iPhone 8, das auf dem A13 Bionic-Prozessor von Apple läuft, dem gleichen Chipsatz, der die iPhone 11-Serie antreibt.
Wenn Sie mit iPhones noch nicht vertraut sind, können Sie möglicherweise beim Aufnehmen eines Screenshots auf dem iPhone SE 2 stecken bleiben. Wenn Sie jedoch bereits ein iPhone 8 oder älter verwendet haben, bleibt der Vorgang zum Aufnehmen von Screenshots unverändert. Das liegt daran, dass das neue iPhone SE die ältere Kombination aus Power- und Home-Button verwendet, um Screenshots zu machen. Auf der anderen Seite verwenden neuere iPhones wie iPhone 11 und XR mit Face ID einen etwas anderen Ansatz, um einen Screenshot zu erstellen, da sie keinen Home-Button haben.
Neu: iPhone SE 2020 FAQ (Top 12 der beantworteten Fragen)
Sehen wir uns nun an, wie Sie Screenshots auf dem neuen iPhone SE (Ausgabe 2020) erstellen können.
So erstellen Sie einen Screenshot auf dem iPhone SE 2 (2020)
Methode 1 – Verwenden von Hardware-Tasten
- Gehen Sie zu dem Bildschirm oder der Seite, die Sie aufnehmen möchten.
- Drücken und halten Sie dieSeitentaste (befindet sich auf der rechten Seite) + Zuhause gleichzeitig die Taste.
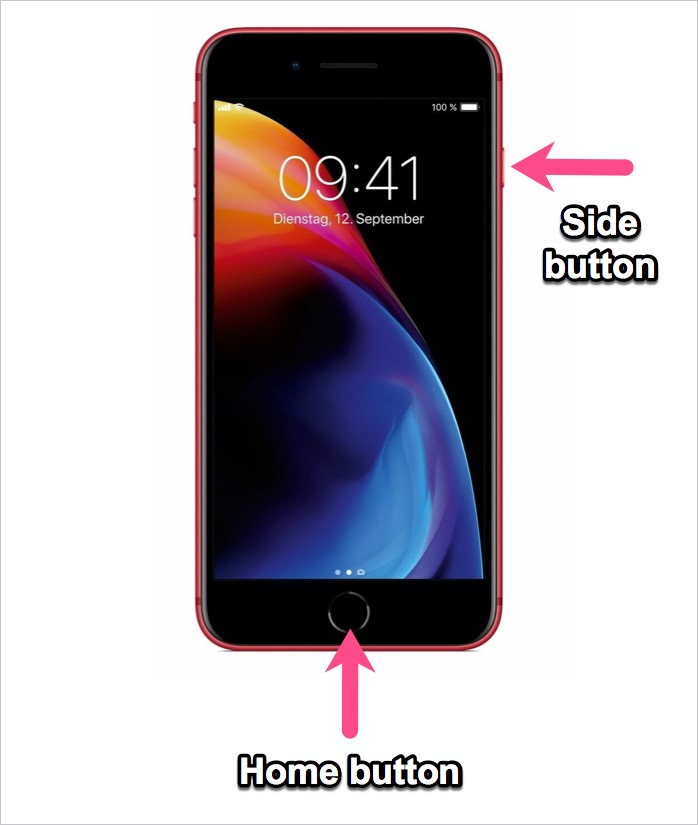
- Der Bildschirm blinkt kurz und Sie hören ein Kamera-Auslösegeräusch (wenn sich das iPhone nicht im Lautlos-Modus befindet). Dies zeigt an, dass der Screenshot erstellt wurde.
- Eine Vorschau Ihres Screenshots wird nun unten links auf dem Bildschirm angezeigt.
- Sie können darauf tippen, um den Screenshot entweder mit neuen Markup-Tools in iOS 13 zu kommentieren, zu löschen oder direkt zu teilen.
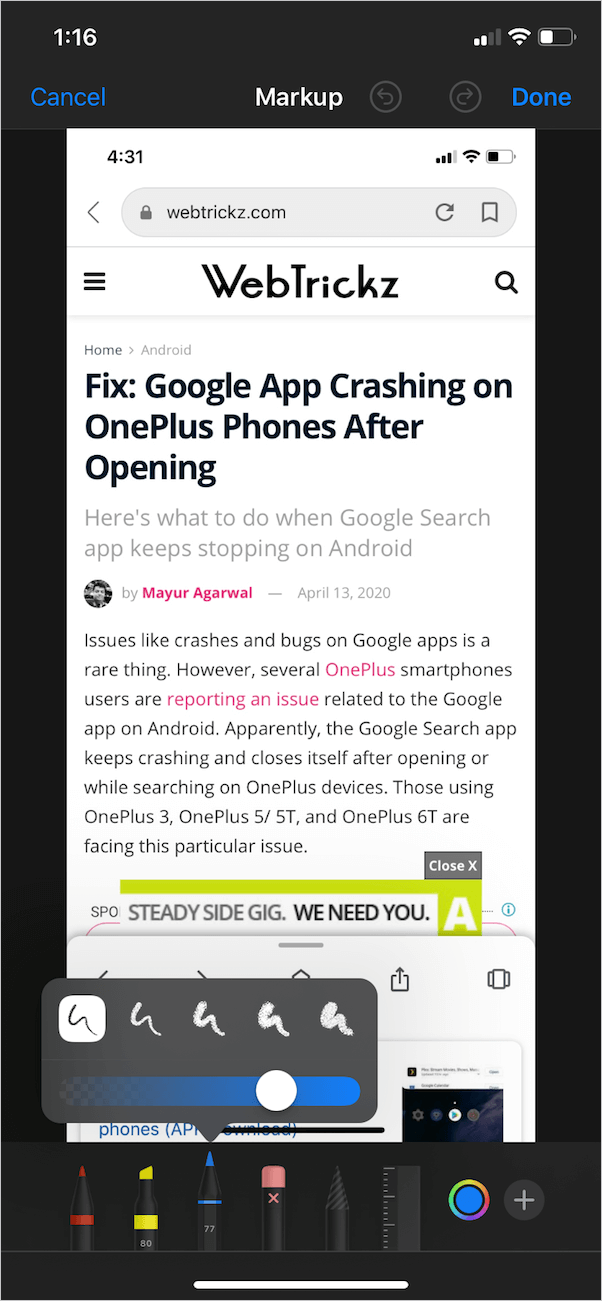
Um die aufgenommenen Screenshots anzuzeigen, navigieren Sie zur Fotos-App > Alben. Scrollen Sie dann nach unten und öffnen Sie das Album „Screenshots“ unter Medientypen. Alternativ können Sie auf der Registerkarte "Fotos" über "Alle Fotos" darauf zugreifen.

LESEN SIE AUCH: So erstellen Sie einen Screenshot auf dem iPhone 11
Methode 2 – Verwenden von Assistive Touch
Assistive Touch ist eine Barrierefreiheitsfunktion, die es einfacher macht, Screenshots auf dem iPhone oder iPad zu erstellen. Menschen, die oft ihren Bildschirm erfassen und Angst vor dem Verschleiß physischer Tasten haben, werden es praktisch finden. Sie können diese alternative Methode auch verwenden, falls Ihr Gerät über eine nicht reagierende Home- oder Seitentaste verfügt.
Damit dies funktioniert, müssen Sie zuerst AssistiveTouch auf Ihrem iPhone aktivieren, falls es noch nicht aktiviert ist.
- Gehen Sie zu Einstellungen > Bedienungshilfen > Berühren.
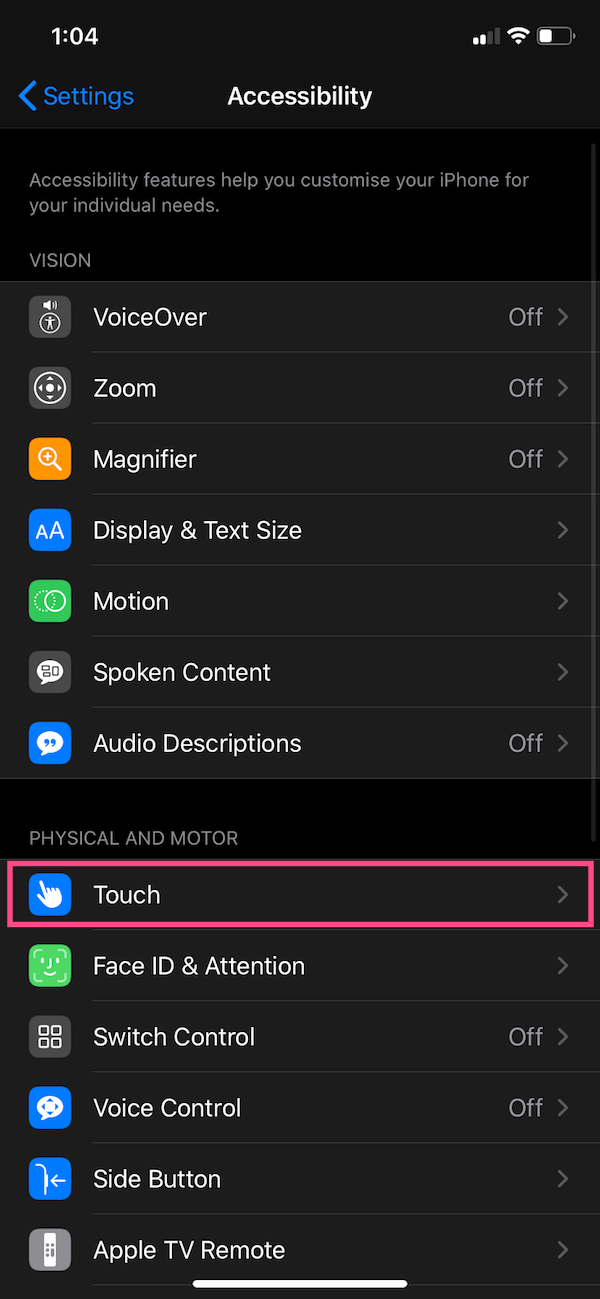
- Tippen Sie oben auf „AssistiveTouch“.

- Schalten Sie nun den Schalter für „AssistiveTouch“ ein.
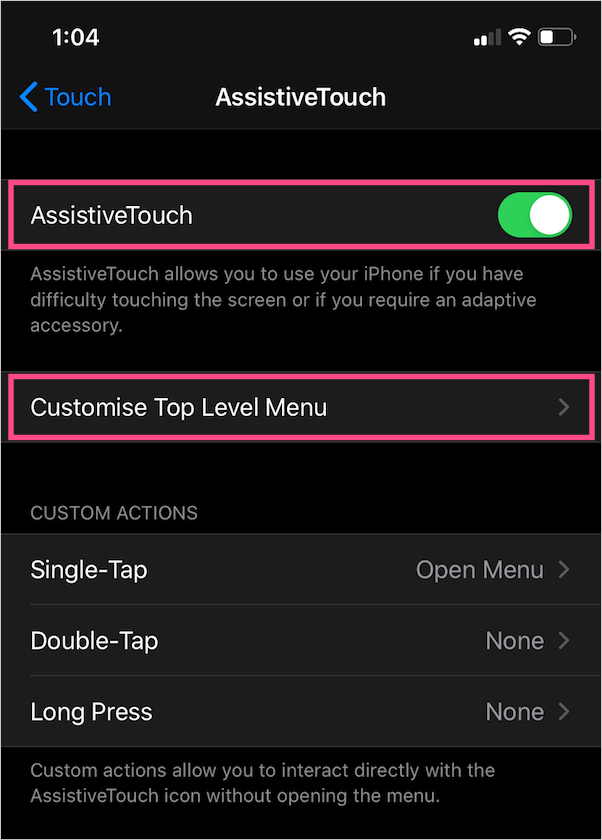
Nachdem Sie AssistiveTouch aktiviert haben, erscheint eine durchscheinende Schaltfläche auf dem Bildschirm, die Sie verschieben können.
SPITZE: Sie können Siri auch bitten, „AssistiveTouch einzuschalten“.
So machen Sie einen Screenshot mit Assistive Touch, tippen Sie auf die schwebende Schaltfläche. Navigieren Sie dann zu Gerät > Mehr und tippen Sie im Menü auf die Option „Screenshot“.


Sie können auch das Menü der obersten Ebene (über die AssistiveTouch-Einstellungen) anpassen und das Screenshot-Symbol für den schnellen Zugriff zum Hauptmenü von AssistiveTouch hinzufügen.
Tags: AssistiveTouchiOS 13iPhone SEiPhone SE 2020Tipps