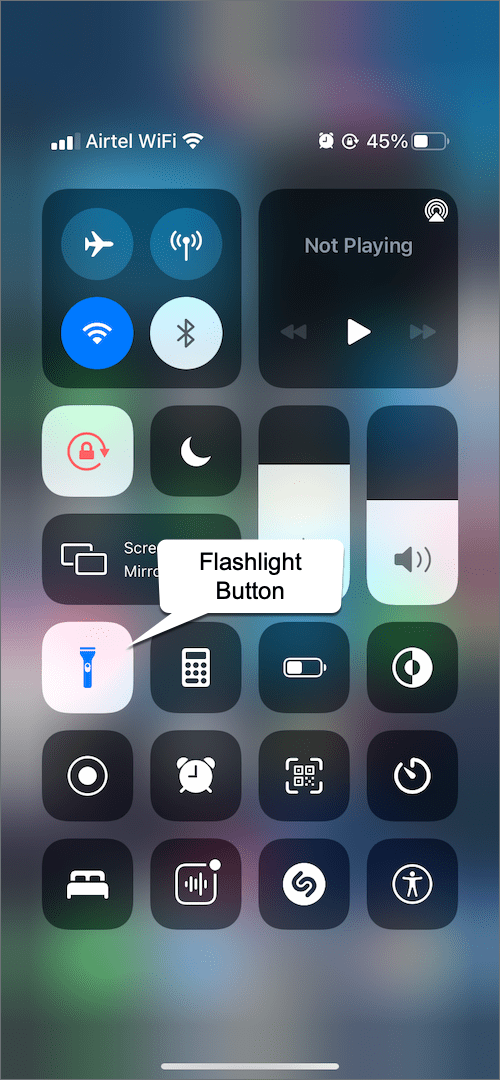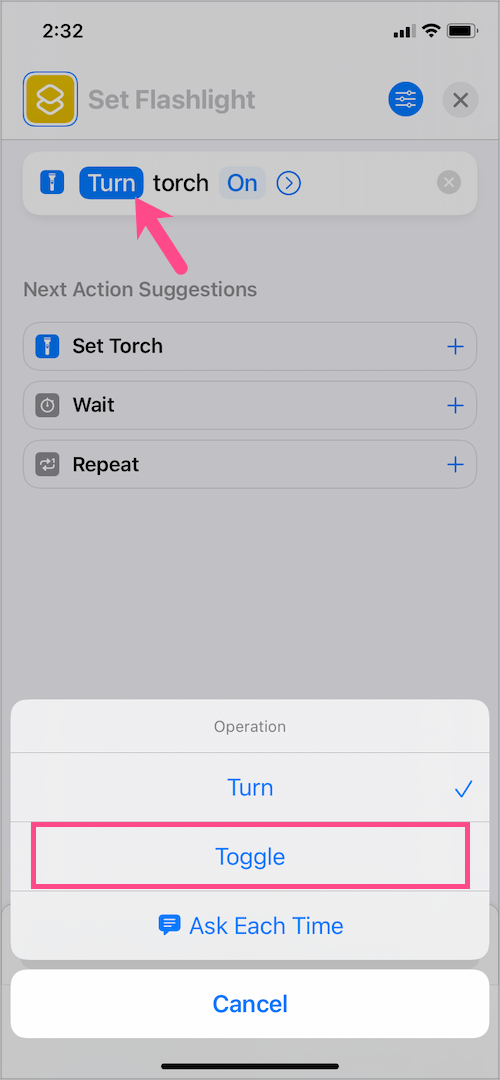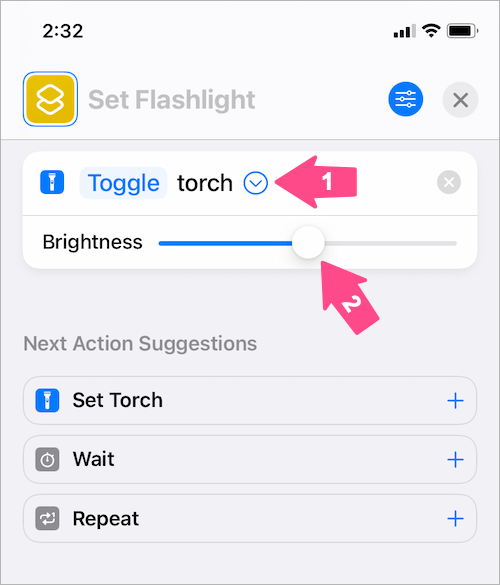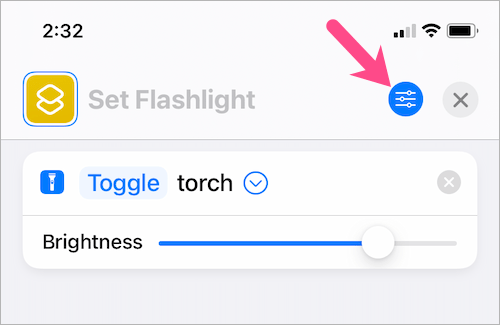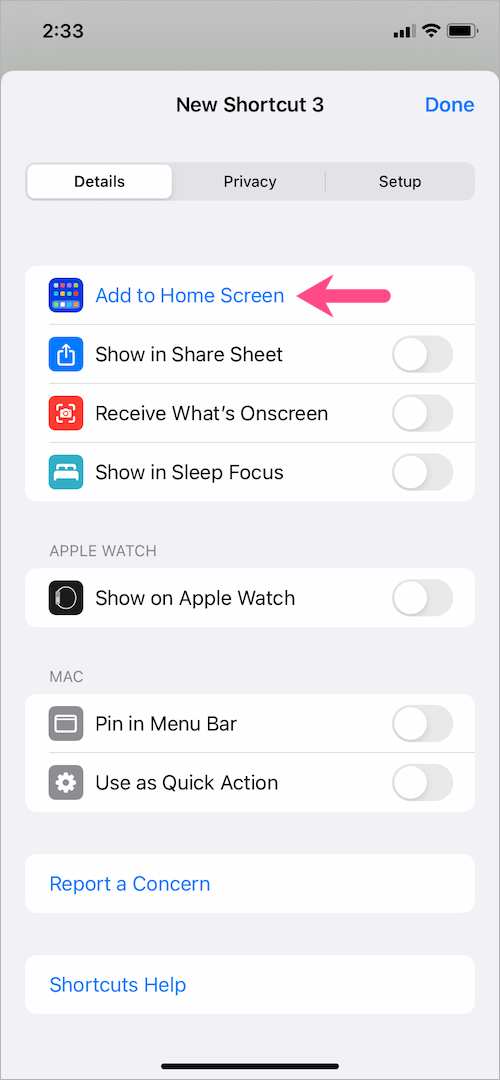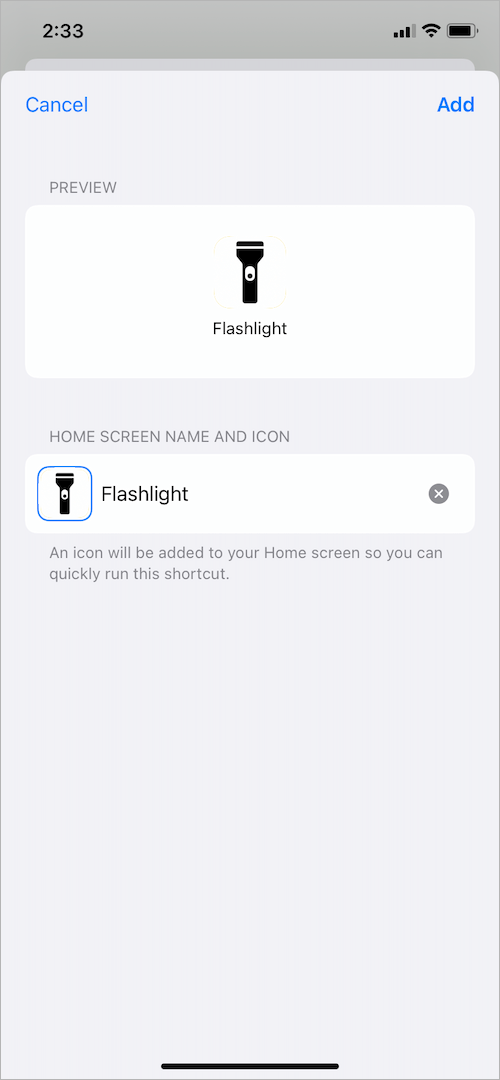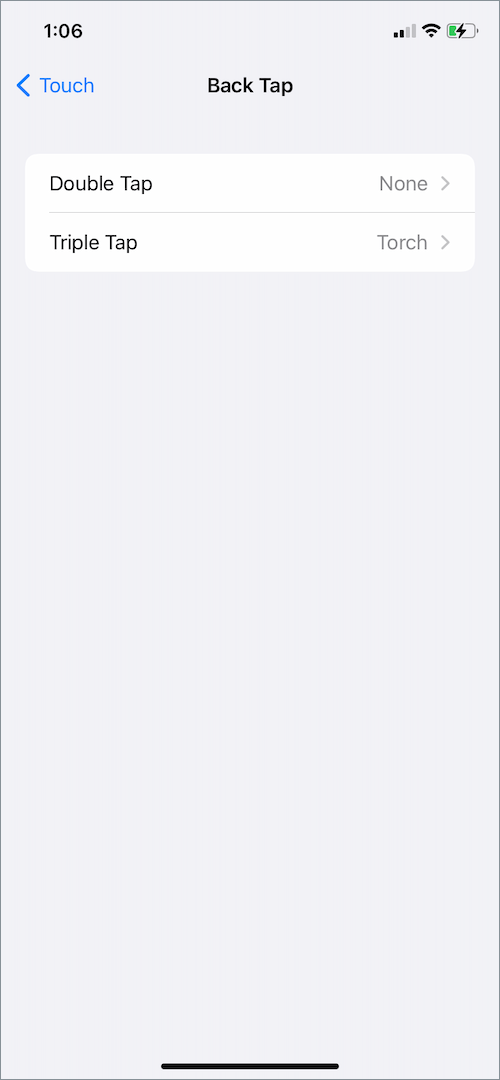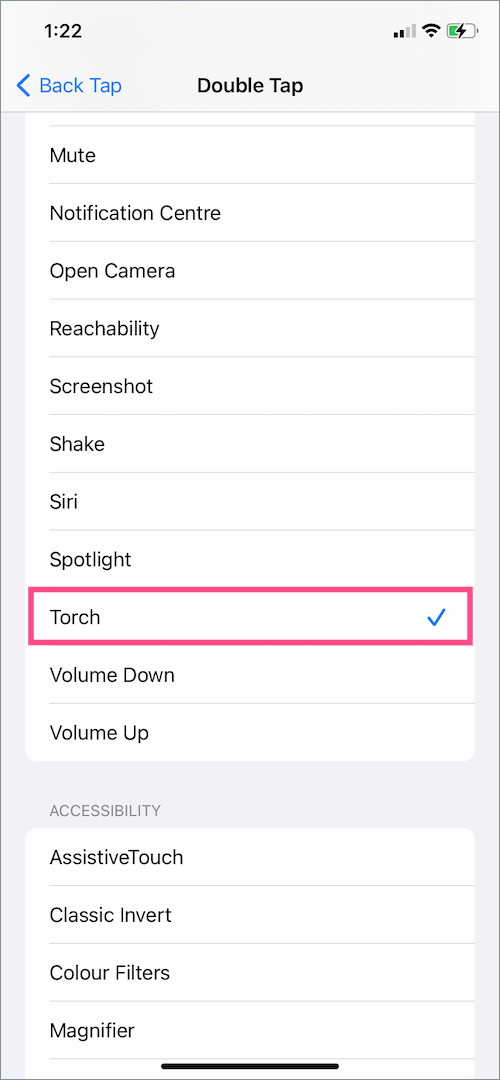Die iPhone-Kamera ist mit einem LED-Blitz ausgestattet, der auch als Taschenlampe oder Taschenlampe dient. Die Taschenlampe ist praktisch, wenn Sie in einem dunklen oder schwach beleuchteten Bereich nach etwas suchen. Wofür auch immer Sie es verwenden mögen, die Taschenlampe auf dem iPhone ist hell genug, um Ihnen in den meisten Situationen zu helfen. Wenn Sie gerade ein iPhone haben, müssen Sie möglicherweise die folgende Anleitung lesen, um die Taschenlampe auf dem iPhone 13 zu verwenden.
So schalten Sie die Taschenlampe auf dem iPhone 13 ein / aus
Es gibt mehrere Möglichkeiten, die Taschenlampe beim iPhone 13, 13 mini, 13 Pro oder 13 Pro Max ein- oder auszuschalten. Neben iPhone 13-Modellen können Sie die folgenden Methoden auf Face ID-fähigen iPhones verwenden, einschließlich iPhone 12, iPhone 11, iPhone XR, XS, X oder einem iPad Pro. Lass uns anfangen.
Vom Kontrollzentrum
- Wischen Sie von der oberen rechten Ecke Ihres iPhones nach unten, um zum Kontrollzentrum zu gelangen.
- Tippen Sie auf die Schaltfläche Taschenlampe, um die Taschenlampe einzuschalten. Das Taschenlampensymbol leuchtet blau, wenn die Taschenlampe aktiviert ist.
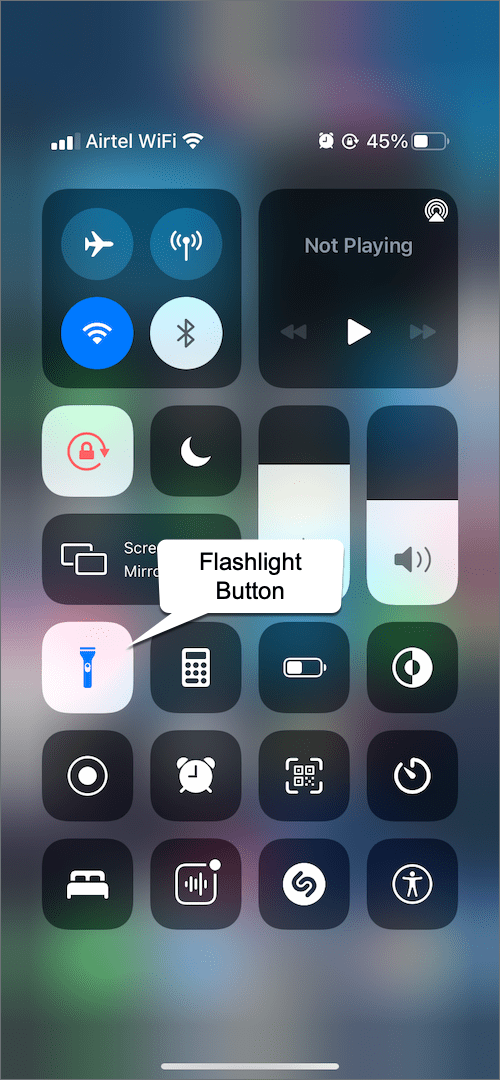
- Tippen Sie erneut auf die Schaltfläche Taschenlampe, um sie auszuschalten.
SPITZE: Es ist auch möglich, die Helligkeit der Taschenlampe einzustellen. Um dies zu tun, halten Sie einfach die Taschenlampentaste im Kontrollzentrum gedrückt und ziehen Sie den Helligkeitsregler nach oben oder unten.

HINWEIS: Standardmäßig ist die Taschenlampensteuerung im Kontrollzentrum vorhanden. Wenn Sie es jedoch nicht finden können, haben Sie es möglicherweise versehentlich entfernt.
Um die Taschenlampe wieder in das Kontrollzentrum zu bringen, gehen Sie zu Einstellungen > Kontrollzentrum. Suchen Sie unter „Weitere Steuerelemente“ nach dem „Fackel“-Steuerelement und tippen Sie auf das + Taste daneben. Die Taschenlampe wird nun zu den enthaltenen Steuerelementen verschoben, wo Sie ihre Position neu anordnen können.

Vom Sperrbildschirm
Mit dem iPhone können Benutzer direkt über den Sperrbildschirm auf die Taschenlampe zugreifen. Dies macht es relativ einfach, die Taschenlampe auf dem iPhone 13 einzuschalten, ohne das Gerät zuerst entsperren zu müssen.
Um die Taschenlampe über den Sperrbildschirm auf dem iPhone 13 einzuschalten, führen Sie die folgenden Schritte aus.
- Drücken Sie die Seitentaste (auf der rechten Seite), um den Sperrbildschirm anzuzeigen. Sie können auch die Funktionen "Raise to Wake" oder "Tap to Wake" verwenden, um Ihren iPhone-Bildschirm aufzuwecken.
- Halten Sie die Taschenlampen-Taste in der unteren linken Ecke des Bildschirms gedrückt. Der runde Knopf wird dann weiß und zeigt damit an, dass die Taschenlampe eingeschaltet ist.


Um die Taschenlampe auszuschalten, tippen und halten Sie die Taschenlampentaste erneut.
Wie kann ich die Taschenlampe vom Sperrbildschirm entfernen?
Leider hat Apple selbst in iOS 15 keine Einstellung eingeführt, um die Taschenlampe vom Sperrbildschirm zu entfernen. Wir persönlich bevorzugen eine solche Option, da sich die Taschenlampe manchmal selbst einschaltet, wenn das iPhone in der Tasche steckt.
Frag Siri
Wie bei verschiedenen anderen Aufgaben können Sie die Taschenlampe einfach mit Siri ein- oder ausschalten.
Um dies zu tun, starten Sie Siri, indem Sie entweder „Hey Siri“ sagen oder die Seitentaste auf Ihrem iPhone drücken. Verwenden Sie dann einen der folgenden Sprachbefehle, um die Aufgabe zu erledigen.
- Schalten Sie die Taschenlampe ein.
- Schalte meine Taschenlampe aus.
- Schalte meine Taschenlampe ein.
- Schalten Sie die Taschenlampe aus.

So setzen Sie die Taschenlampe auf den Startbildschirm des iPhone 13
Möchten Sie die Taschenlampe ohne Control Center ein- oder ausschalten? Nun, Sie können eine Verknüpfung erstellen, um die Taschenlampe direkt vom Startbildschirm aus ein- oder auszuschalten. Und das auch ohne eine Drittanbieter-App zu verwenden.
Um unter iOS 15 eine Taschenlampenverknüpfung zu Ihrem iPhone-Startbildschirm hinzuzufügen,
- Öffnen Sie die Shortcuts-App und tippen Sie auf die Registerkarte "Meine Shortcuts".

- Tippen Sie auf die + Taste in der oberen rechten Ecke.
- Tippen Sie auf „Aktion hinzufügen“.

- Suchen Sie in der Suchleiste oben nach „Fackel“ und wählen Sie „Fackel einstellen“.

- Tippen Sie auf das Wort „Turn“ und wählen Sie „Toggle“ aus dem Menü Operation.
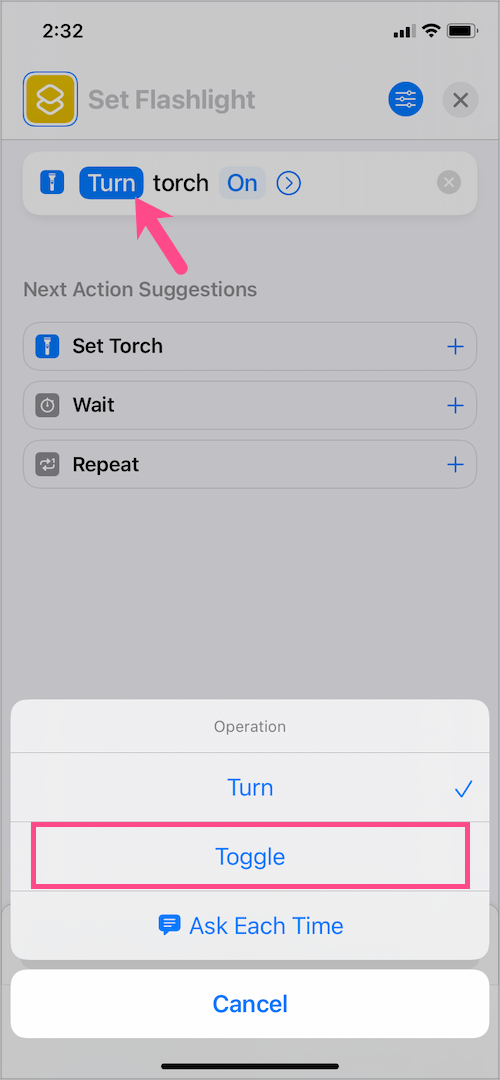
- Optional: Tippen Sie auf das „Pfeil nach rechts“-Symbol und stellen Sie die Standardhelligkeit für die Taschenlampe ein. Dies soll sicherstellen, dass Sie immer die gleiche Helligkeit erhalten, wenn Sie die Taschenlampe über eine Verknüpfung verwenden.
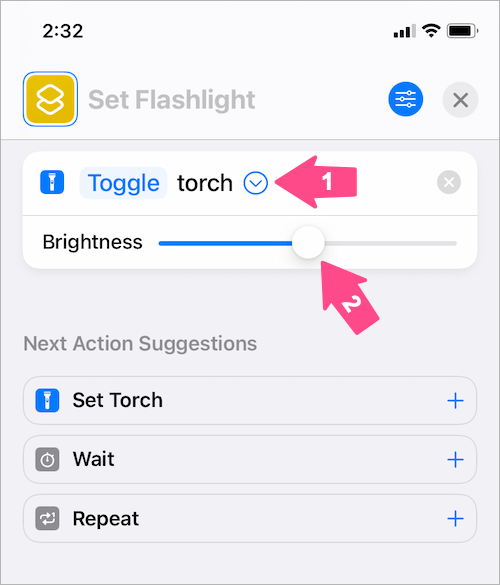
- Tippen Sie oben rechts auf die Schaltfläche Einstellungen.
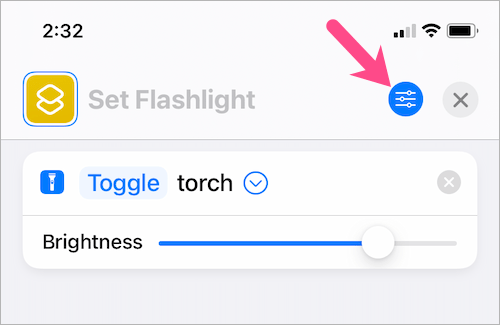
- Wählen Sie „Zum Startbildschirm hinzufügen“. Geben Sie dann einen Startbildschirmnamen ein und wählen Sie ein Symbol für die Taschenlampenverknüpfung.
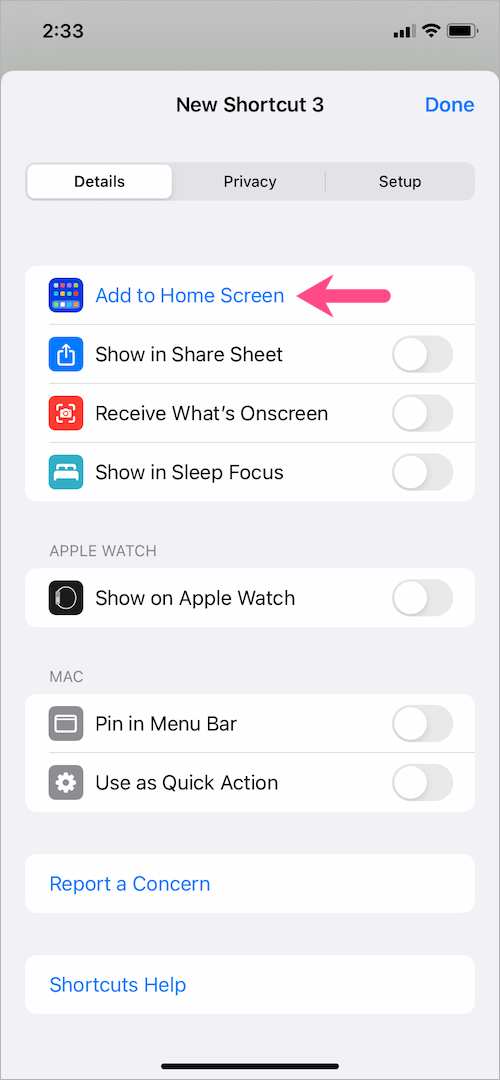
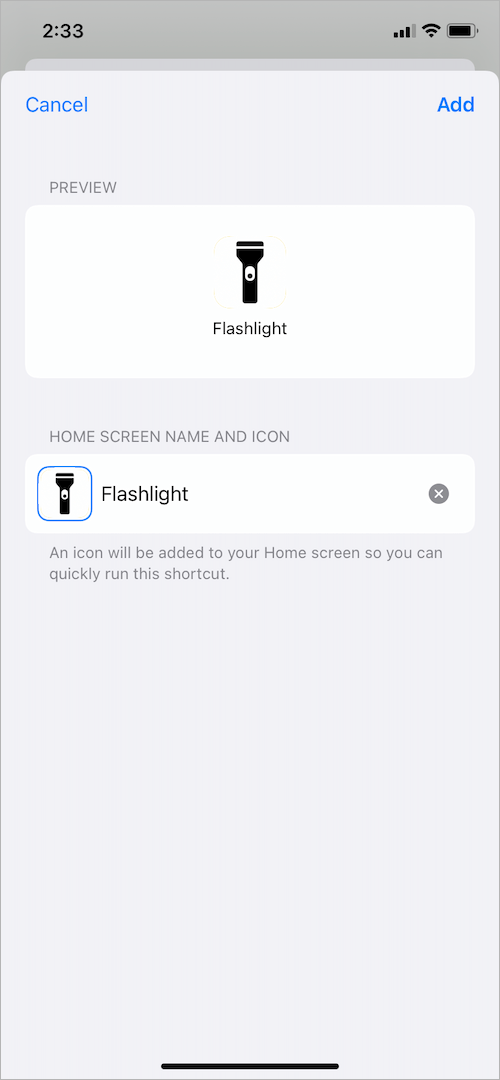
- Tippen Sie oben rechts auf „Hinzufügen“ und klicken Sie auf Fertig.
- Das ist es. Auf Ihrem Startbildschirm wird nun ein Taschenlampensymbol angezeigt.

Um die Taschenlampe zu aktivieren oder zu deaktivieren, tippen Sie einfach auf das Taschenlampen-Verknüpfungssymbol auf dem Startbildschirm.
Schalten Sie die Taschenlampe mit Back Tap ein oder aus
Die „Back Tap“-Funktion (eine Zugänglichkeitsfunktion) in iOS 14 oder höher können Sie einen Screenshot machen oder den Bildschirm mit der Back-Tap-Verknüpfung sperren.
So können Sie die Taschenlampe auf dem iPhone 13 ein- oder ausschalten, indem Sie auf die Rückseite Ihres Geräts tippen.
- Gehen Sie zu Einstellungen > Bedienungshilfen > Berühren.
- Scrollen Sie nach unten und wählen Sie „Zurück tippen“.
- Gehen Sie zu „Doppeltippen“ und wählen Sie Fackel unter der Kategorie System. Sie können die Fackel auch der Aktion „Triple Tap“ zuweisen.
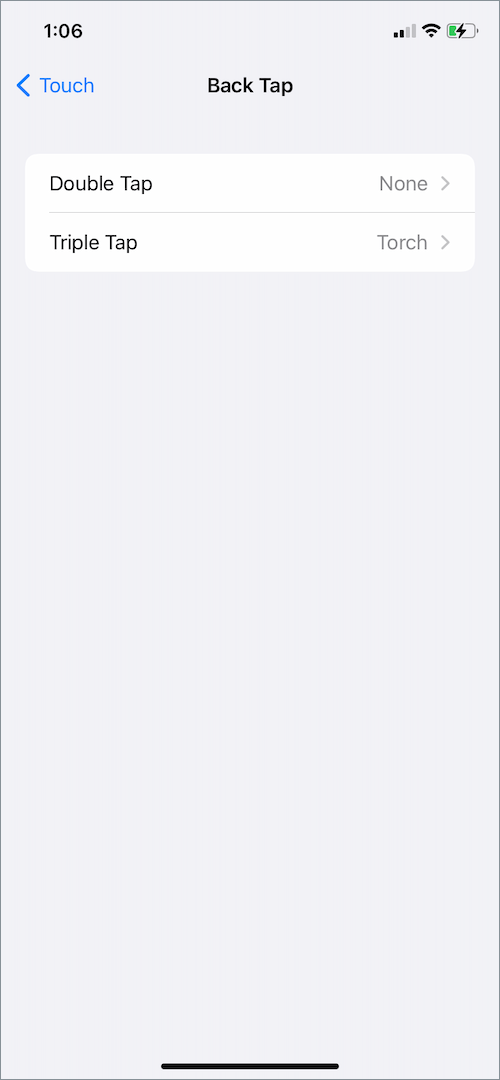
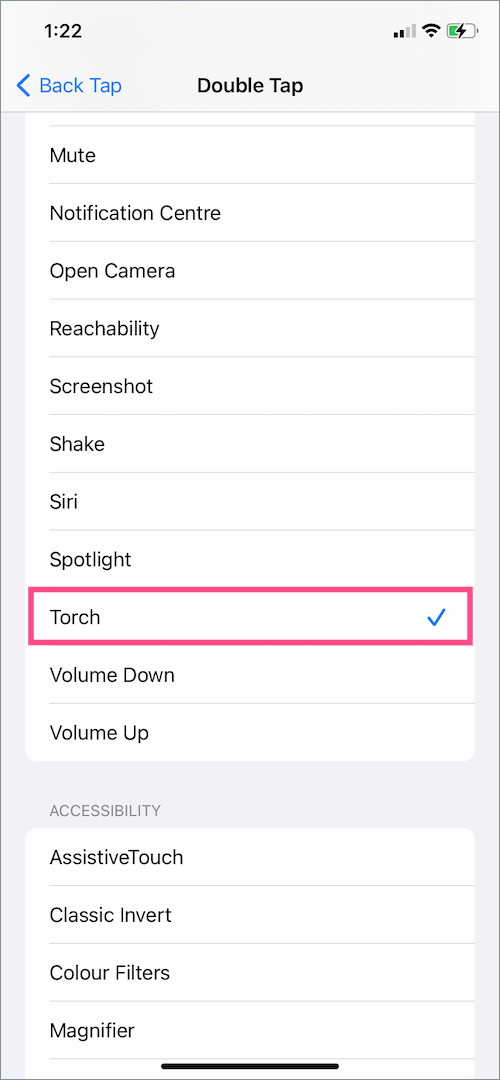
- Tippen Sie zweimal (oder dreimal) fest auf die Rückseite Ihres iPhones, um die Taschenlampe ein- oder auszuschalten.
Teilen Sie uns in den Kommentaren unten mit, welche Methode Ihnen am besten gefällt.
Weitere iPhone 13 Tipps:
- So aktivieren Sie den Batterieprozentsatz auf dem iPhone 13
- Erzwingen Sie einen Neustart Ihres eingefrorenen oder nicht reagierenden iPhone 13
- So beenden Sie Apps auf dem iPhone 13
- Bildschirmaufzeichnung auf dem iPhone 13