Das neue iPhone SE ist ein hervorragendes Angebot für Menschen, die schon lange ein iPhone besitzen möchten. Haben Sie gerade das iPhone SE der 2. Generation in die Hände bekommen und ist es Ihr erstes iPhone? In diesem Fall sind Sie möglicherweise nicht mit iOS vertraut und es gibt viele Tipps und Tricks, die Sie möglicherweise nicht kennen.

iPhone SE 2: Häufig gestellte Fragen
In diesem FAQ-Artikel beantworten wir alle grundlegenden Fragen, die Ihnen den Einstieg in Ihr neues iPhone SE (2020) erleichtern. Die folgende Anleitung enthält auch einige nützliche und versteckte Funktionen, die Sie auf Ihrem glänzenden neuen iPhone ausprobieren können. Lass uns anfangen.
So machen Sie einen Screenshot auf dem iPhone SE 2020
Wie ältere iPhones verwendet das iPhone SE 2 eine Kombination aus Power- und Home-Button, um Schnappschüsse eines Bildschirms zu machen.
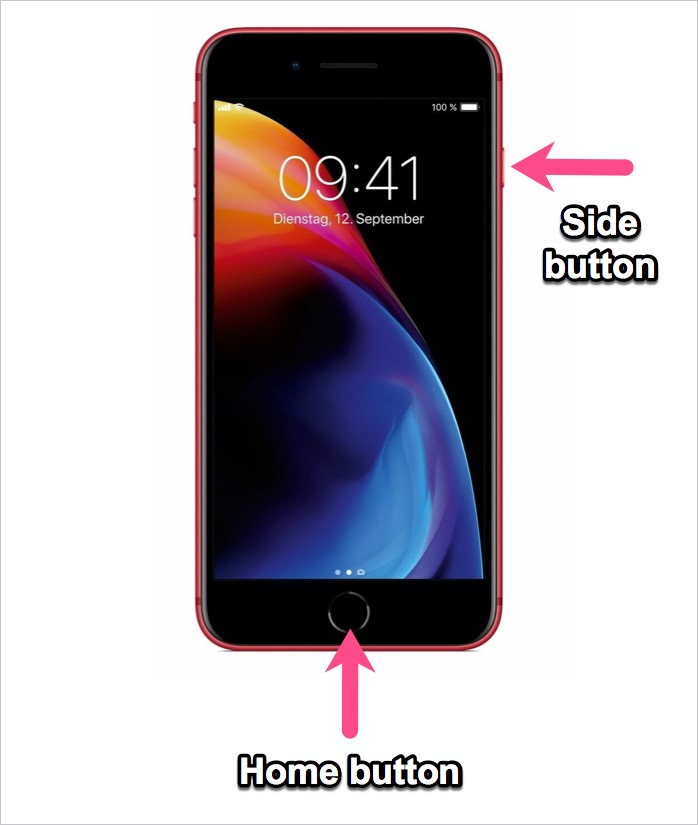
Um einen Screenshot zu machen, halten Sie die Seitentaste (auf der rechten Seite) und die Home-Taste gleichzeitig gedrückt. Der Bildschirm blinkt kurz und eine kleine Vorschau des Screenshots erscheint am unteren Bildschirmrand. Sie können auf die Vorschau tippen, um den Screenshot mit den Markup-Tools in iOS 13 direkt zu bearbeiten, ihn zu löschen oder zu teilen. Um die Screenshots anzuzeigen, navigieren Sie zur Fotos-App > Alben > Screenshots.
SPITZE: Lesen Sie diesen Artikel, wenn Sie Screenshots mit Assistive Touch machen möchten.
So schalten Sie das iPhone SE 2 aus / neu starten
Ein schneller Neustart ist der beste Weg, um die meisten Probleme, die Sie möglicherweise mit Ihrem Gerät haben, zu beheben und zu beheben.

So schalten Sie Ihr iPhone SE 2020 aus, halten Sie die seitliche Taste gedrückt. Ziehen Sie dann den Schieberegler mit der Aufschrift „Zum Ausschalten schieben“ nach rechts. Ihr iPhone wird jetzt heruntergefahren. Um das iPhone einzuschalten, halten Sie die Seitentaste gedrückt, bis Sie das Apple-Logo sehen.
Alternativ können Sie das iPhone herunterfahren oder neu starten, ohne die physischen Tasten zu verwenden. Gehen Sie dazu zu Einstellungen > Allgemein. Scrollen Sie dann nach unten und tippen Sie auf "Herunterfahren".
SPITZE: Versuchen Sie, einen Neustart Ihres iPhones zu erzwingen, wenn es eingefroren ist oder aus irgendeinem Grund nicht reagiert. Dadurch können Sie das Gerät wieder in den Normalzustand versetzen.
So erzwingen Sie einen Neustart eines 2020 iPhone SE, folgen Sie den unteren Schritten.
- Drücken Sie die Lauter-Taste und lassen Sie sie wieder los.
- Drücken Sie die Leiser-Taste und lassen Sie sie wieder los.
- Halten Sie nun die Seitentaste gedrückt, bis das Apple-Logo auf dem Bildschirm erscheint.
- Lassen Sie dann die Seitentaste los.
LESEN SIE AUCH: So verstecken Sie Fotos in iOS 13 auf iPhone und iPad
So aktualisieren Sie Apps auf dem iPhone SE (2020)

Das Aktualisieren von Apps auf iOS kann ein wenig schwierig sein, insbesondere wenn Sie neu im iOS-Ökosystem sind. Der Reiter „Updates“ im App Store wurde jetzt durch einen Reiter „Arcade“ für Spiele ersetzt. Glücklicherweise können Sie die Apps in iOS 13 und höher immer noch manuell aktualisieren. Sehen wir uns an, wie Sie Apps auf Ihrem iPhone SE 2 mit iOS 13.4 aktualisieren.
- Öffnen Sie den App-Store.
- Tippen Sie oben rechts auf Ihr Profilbild.
- Ziehen Sie nun nach unten, um die Seite zu aktualisieren und alle Apps mit ausstehenden Updates anzuzeigen.
- Tippen Sie auf „Alle aktualisieren“, um alle Apps auf einmal zu aktualisieren. Alternativ können Sie auf die Schaltfläche Aktualisieren neben der jeweiligen App tippen, um nur bestimmte Apps zu aktualisieren.
Um die kürzlich aktualisierten Apps anzuzeigen, scrollen Sie zum unteren Rand des Kontoabschnitts.
SPITZE: Berühren und halten Sie das App Store-Symbol und wählen Sie „Updates“, um schnell die Liste der verfügbaren Updates anzuzeigen.
So schließen Sie Apps auf dem iPhone SE 2020

Um eine laufende App zu verlassen, drücken Sie einfach die Home-Taste. Um das Schließen von Apps auf dem iPhone zu erzwingen, die nicht reagieren,
- Drücken Sie die Home-Taste zweimal.
- Die Multitasking-Ansicht wird angezeigt und listet alle zuletzt verwendeten Apps auf.
- Scrollen Sie durch die horizontal angezeigten Apps.
- Um das Beenden einer App zu erzwingen, streichen Sie auf der jeweiligen App-Vorschau nach oben. Dadurch wird das Schließen der App erzwungen und die Ausführung im Hintergrund verhindert.
Leider können Sie unter iOS nicht alle Apps gleichzeitig schließen.
LESEN SIE AUCH: So speichern Sie Memoji-Aufkleber auf der Kamerarolle
Zugriff auf das Kontrollzentrum auf dem iPhone SE 2

Das Control Center auf iPhone und iPad ermöglicht den sofortigen Zugriff auf häufig verwendete Funktionen und Einstellungen. Sie können damit den Wi-Fi-, Bluetooth-, Mobile Data- und Flugmodus ein- oder ausschalten. Über das Control Center können Sie auch schnell die Displayhelligkeit anpassen oder die Lautstärke ändern. Außerdem können Sie es anpassen und zusätzliche Steuerelemente hinzufügen oder neu anordnen.
Um das Kontrollzentrum auf dem iPhone SE (2. Generation) zu öffnen, wischen Sie vom unteren Bildschirmrand nach oben. Streichen Sie zum Schließen entweder nach unten oder tippen Sie oben auf den Bildschirm.
Bildschirmaufnahme auf dem 2020 iPhone SE
Wussten Sie, dass das iPhone mit einem integrierten Bildschirmrekorder ausgestattet ist? Sie können damit den Bildschirm Ihres iPhone SE 2 zusammen mit dem Audio aufnehmen und aufnehmen. Dies ist praktisch, wenn Sie eine Bildschirmaufnahme Ihres Gameplays oder ein Screencast-Video für professionelle Zwecke erstellen möchten.
So erhalten Sie eine Bildschirmaufnahme auf dem iPhone SE 2020.
- Öffnen Sie Einstellungen > Kontrollzentrum > Steuerelemente anpassen.
- Tippen Sie unter Weitere Steuerelemente auf das grüne + Symbol neben Bildschirmaufnahme. Dadurch wird das Steuerelement in die Liste Einschließen verschoben.

- Um die Bildschirmaufzeichnung zu verwenden, gehen Sie zum Kontrollzentrum und tippen Sie auf die Aufnahmetaste (O-Symbol). Die Bildschirmaufnahme beginnt nach einem 3-Sekunden-Countdown.

- Um den Aufnahmebildschirm zu stoppen, tippen Sie auf die rote Schaltfläche in der Statusleiste und klicken Sie auf die Option Stopp.
Öffnen Sie die Fotos-App, um die Bildschirmaufnahmen in Ihrer Kamerarolle zu finden.
SPITZE: Um den Mikrofonton zusammen mit der Bildschirmaufnahme aufzunehmen, drücken Sie lange auf die Bildschirmaufnahmetaste und schalten Sie das Mikrofon ein.
LESEN SIE AUCH: So laden Sie YouTube-Videos von Safari in iOS 13 auf dem iPhone herunter
So schalten Sie die Taschenlampe auf dem iPhone SE 2 ein oder aus
Der LED-Blitz auf dem iPhone hat viele Anwendungsfälle, da er gleichzeitig als Taschenlampe dient.

Um die Taschenlampe auf dem iPhone SE 2020 einzuschalten, wischen Sie vom unteren Bildschirmrand nach oben, um das Kontrollzentrum zu öffnen. Tippen Sie dann auf die Schaltfläche Taschenlampe (Taschenlampensymbol) und tippen Sie erneut darauf, um die Taschenlampe auszuschalten.
Sie können auch die Intensität der Taschenlampe ändern. Drücken Sie dazu lange auf die Taschenlampentaste und bewegen Sie den Schieberegler nach oben oder unten, um die Helligkeit entsprechend anzupassen.

Alternativ wird es durch langes Drücken des Taschenlampensymbols auf dem Sperrbildschirm eingeschaltet.
So deaktivieren Sie die automatische Helligkeit auf dem iPhone SE 2
Standardmäßig ist die automatische Helligkeitseinstellung auf dem iPhone und iPad aktiviert. Wenn die automatische Helligkeit aktiviert ist, passen iOS-Geräte die Displayhelligkeit automatisch an die Umgebungslichtbedingungen an.

Wenn Sie die Helligkeit jedoch lieber manuell einstellen möchten, führen Sie die folgenden Schritte aus.
- Gehen Sie zu Einstellungen > Barrierefreiheit.
- Tippen Sie unter Vision auf "Display & Text Size".
- Scrollen Sie nach unten und schalten Sie den Schalter für „Auto-Helligkeit“ aus.
- Passen Sie nun die Helligkeitsstufe im Kontrollzentrum nach Ihren Wünschen an.
LESEN SIE AUCH: So überprüfen Sie Fotodetails auf iOS 13
So zeigen Sie den Batterieprozentsatz auf dem iPhone SE 2 an
Es ist zwar nicht möglich, das Batterieprozentsatzsymbol in der Statusleiste auf dem iPhone X und höher anzuzeigen. Sie können jedoch den Batterieprozentsatz auf dem iPhone SE 2020 direkt in der Statusleiste überprüfen.

Um das Batterieprozent-Symbol auf dem iPhone SE 2020 einzuschalten,
- Gehe zu den Einstellungen.
- Tippen Sie auf „Akku“.
- Schalten Sie den Schalter für "Batterieprozentsatz" ein.
Jetzt können Sie den genauen Prozentsatz oder die Menge des auf Ihrem iPhone verbleibenden Akkusafts sehen. Der Batterieprozentsatz wird in der oberen rechten Ecke des Bildschirms neben dem Batteriesymbol angezeigt.
So aktivieren Sie den Dunkelmodus auf dem iPhone SE 2020
Der in iOS 13 eingeführte Dunkelmodus ist eine der besten Funktionen, die Sie ausprobieren müssen. Beim Aktivieren des dunklen Modus ändert sich das iPhone-Farbschema automatisch vom hellen zum dunklen Thema. Der Dunkelmodus schont die Augen bei Dunkelheit und hilft auch, die Akkulaufzeit zu verlängern.
Es gibt mehrere Möglichkeiten, den Dunkelmodus auf dem iPhone SE 2 zu aktivieren.
Methode 1: Gehen Sie zu Einstellungen > Anzeige & Helligkeit. Wählen Sie dann das dunkle Erscheinungsbild aus, um den dunklen Modus zu aktivieren.

Methode 2: Öffnen Sie das Kontrollzentrum. Berühren und halten Sie dann die Helligkeitssteuerleiste. Tippen Sie unten links auf das Symbol für den dunklen Modus, um den dunklen Modus ein- oder auszuschalten.

Methode 3: Sie können den Dunkelmodus auch so einstellen, dass er sich automatisch von Sonnenuntergang bis Sonnenaufgang oder zu einer bestimmten Zeit einschaltet. Um dies zu erreichen, öffnen Sie Einstellungen > Anzeige und Helligkeit und aktivieren Sie die Option Automatisch. Tippen Sie dann auf Optionen, um einen benutzerdefinierten Zeitplan für den Dunkelmodus festzulegen.
SPITZE: Sie können das Kontrollzentrum auch anpassen und das Steuerelement „Dunkler Modus“ für einen schnelleren Zugriff hinzufügen.
LESEN SIE AUCH: So stellen Sie das Vollbild-Kontaktfoto auf dem iPhone ein
So löschen Sie Apps auf dem iPhone SE 2
Wenn Ihr iPhone keinen Speicherplatz mehr hat, können Sie Speicherplatz freigeben, indem Sie nicht verwendete Apps entfernen. Es gibt mehrere Möglichkeiten, Apps in iOS 13 zu löschen.
Methode 1: Tippen und halten Sie das App-Symbol, das Sie löschen möchten, während Sie sich auf dem Startbildschirm befinden. Tippen Sie nun im Schnellaktionsmenü auf "App löschen". Tippen Sie zur Bestätigung erneut auf Löschen.

Methode 2: Drücken Sie auf dem Startbildschirm lange auf ein App-Symbol und tippen Sie auf „Startbildschirm bearbeiten“. Die Apps beginnen zu wackeln und ein x-Symbol wird oben links in den Apps angezeigt. Tippen Sie einfach auf die Schaltfläche X, um viele Apps schnell zu löschen. Klicken Sie dann auf Fertig.

Methode 3: Gehen Sie zu Einstellungen > Allgemein > iPhone-Speicher. Warten Sie dann, bis die Liste der installierten Apps geladen ist. Öffnen Sie eine App, die Sie löschen möchten, und wählen Sie „App löschen“. Sie können die App auch auslagern, anstatt sie zu löschen.
So aktivieren Sie LED-Flash-Benachrichtigungen auf Ihrem 2020 iPhone SE
iOS verfügt über eine Barrierefreiheitsfunktion für Gehörlose und Hörgeschädigte, die es ihnen ermöglicht, LED-Blitz für Warnungen zu verwenden. Jeder kann diese Funktion aktivieren, wenn er eine visuelle Benachrichtigung zusammen mit dem üblichen Ton- und Vibrationsalarm bevorzugt. Dies ist praktisch, wenn Sie keine Benachrichtigungen verpassen möchten, während Ihr Gerät gesperrt oder stumm ist.

Um die Flash-Benachrichtigung auf dem iPhone SE 2 zu aktivieren,
- Gehen Sie zu Einstellungen > Barrierefreiheit.
- Tippen Sie unter Hören auf Audio/Visual.
- Schalten Sie den Schalter für "LED-Blitz für Warnungen" ein.
- Optional: Deaktivieren Sie „Flash on Silent“, wenn Sie keinen LED-Blitz für Warnungen verwenden möchten, wenn sich Ihr iPhone im Silent-Modus befindet.
Wir hoffen, Sie fanden diese FAQ hilfreich. Teilen Sie uns Ihre Lieblings-iPhone-Tipps mit.
Tags: AppleFAQGuideiOS 13iPhone SEiPhone SE 2020Tipps
