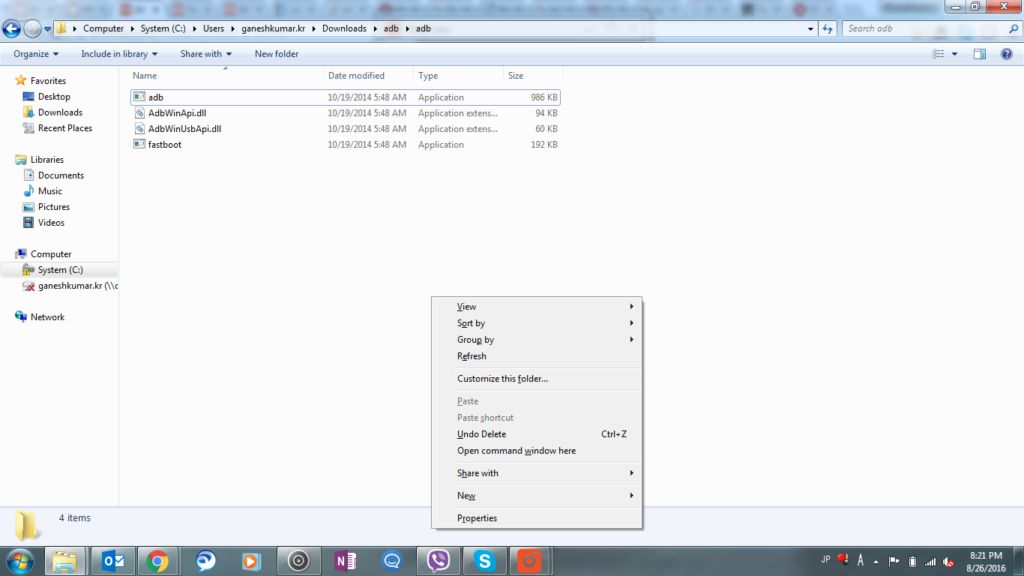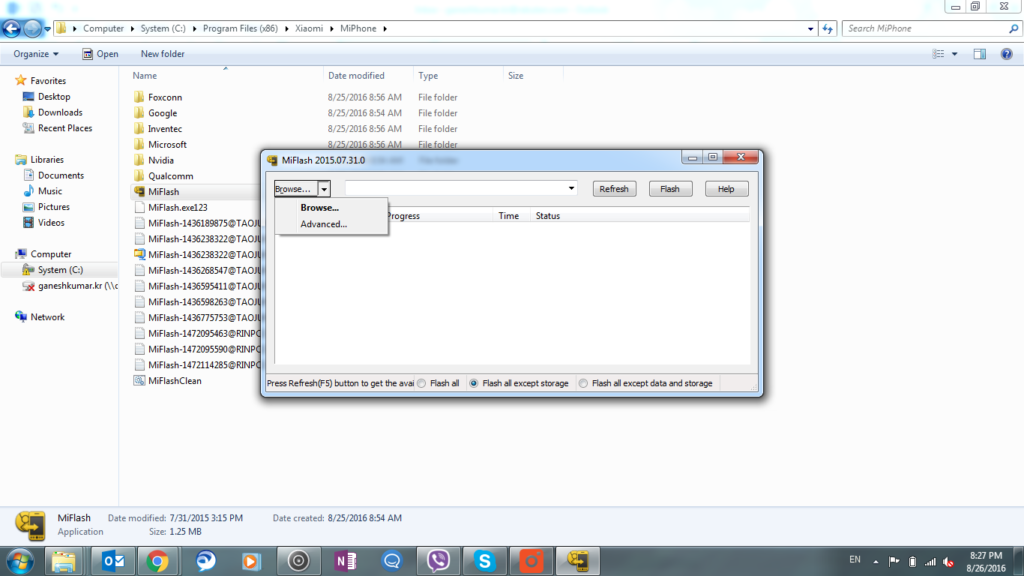Also hat Xiaomi den Bootloader gesperrt und es wird nicht mehr so einfach sein, auf ihren Handys in den Wiederherstellungsmodus zu gelangen und die Freiheit des Flashens zu nutzen. Dazu bräuchte man eine offizielle Genehmigung von Xiaomi. Aber es gibt Situationen, in denen man die langen Zeiträume, die Xiaomi braucht, um OTAs einzuführen, nicht abwarten kann, und oft gehen wir vor und flashen das Developer ROM. Es kann Fälle geben, in denen es instabil sein könnte oder Sie auf Fehler stoßen und Sie daher zu dem "stabilen" ROM zurückkehren möchten, von dem Sie kamen.

Es könnte so einfach sein, das stabile ROM aus den MIUI-Foren > Downloads herunterzuladen und über die Updater-App zu flashen. Aber in der jüngsten Vergangenheit haben Benutzer immer häufiger die „Aktualisierungspaket konnte nicht überprüft werden” Fehler, wenn sie dies versuchen. Dafür gibt es viele Problemumgehungen, aber keine davon garantiert, dass Sie zum stabilen ROM zurückkehren können. Und mit dem gesperrten Bootloader ist es jetzt auch mühsam, in die Wiederherstellung zu gelangen. Wir befanden uns in einer solchen Situation, als wir unser Redmi Note 3 auf das MIUI 8 Developer ROM aktualisierten und irgendwie zurück zum stabilen MIUI 7 wollten.
Die folgenden Anweisungen können verwendet werden, um nahtlos DOWNGRADE jedes Xiaomi-Telefon von JEDER Entwickler-ROM-Version auf JEDE stabile ROM-Version!
Beginnen wir mit den Dateien, die Sie für den Prozess benötigen:
Wichtiger Hinweis: Durch diesen Vorgang werden alle Daten auf dem Telefon gelöscht. Stellen Sie also sicher, dass Sie alles gesichert haben, bevor Sie den Vorgang starten
- ADB-Zip
- Fastboot-Datei/ZIP für Ihr Xiaomi Phone
- MIUI ROM Flashing Tool oder MI Flash
Schritt 1: Aktivieren des USB-Debuggings
- Gehen Sie zu Einstellungen> Über das Telefon und suchen Sie nach der MIUI-Version
- Tippen Sie etwa 7 Mal auf die MIUI-Version, bis Sie eine Meldung sehen, dass die "Entwicklertools" aktiviert sind
- Wechseln Sie zu Einstellungen > Zusätzliche Einstellungen > Entwicklertools
- Aktivieren Sie die Option „USB-Debugging“ über den Schalter
Schritt 2: Verschieben des Telefons in den Download-Modus
Notiz: Dies ist NICHT dasselbe wie der Fastboot-Modus
- Entpacken Sie die zuvor heruntergeladene Datei ADB.zip
- Drücken Sie Umschalt + Rechtsklick in den Ordner auf eine leere Stelle
- Wählen Sie „Befehlsfenster hier öffnen“
- Verbinden Sie das Telefon mit dem PC
- Führen Sie die folgenden Befehle aus:
- adb-Geräte [Drücken Sie die Eingabetaste. Sobald dies erledigt ist, sollte eine Gerätenummer angezeigt werden]
- adb reboot edl [Eingabetaste drücken]
- Das Telefon wird im Download-Modus neu gestartet. Sie sollten das LED-Licht rot blinken sehen
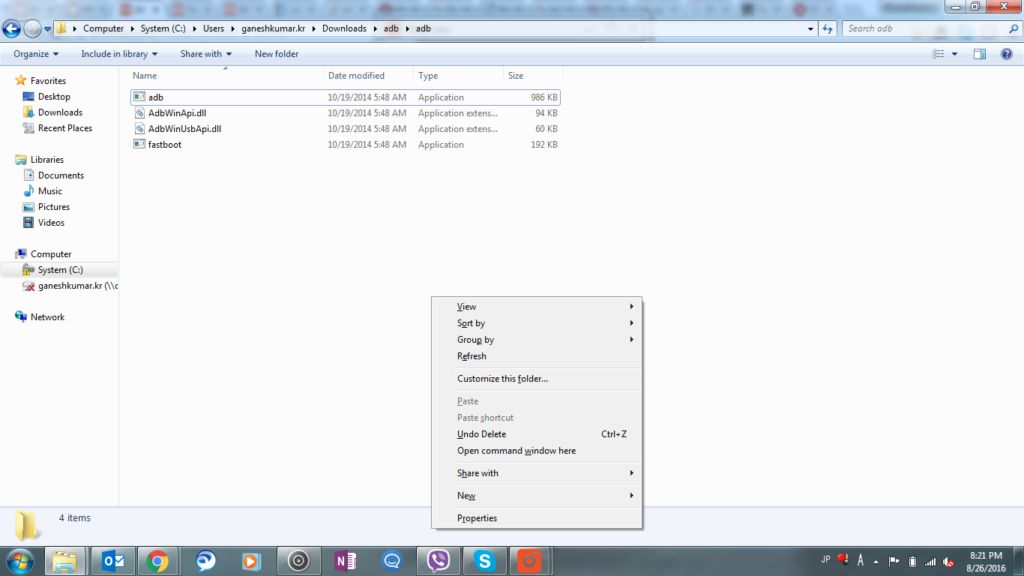
Schritt 3: Überprüfen, ob der PC / Laptop das Telefon erkennt
- Klicken Sie auf Start
- Suchen Sie „Computer“ und klicken Sie mit der rechten Maustaste darauf
- Wählen Sie „Verwalten“
- Klicken Sie auf „Geräte-Manager“
- Oben sollten Sie „Android Phone“ sehen und darunter „Xiaomi Composite MDB Interface“
- Falls das Telefon nicht erkannt wird oder Sie ein Problem haben, fahren Sie mit Schritt 4 fort oder springen Sie zu Schritt 5
Schritt 4: PC/Laptop dazu bringen, das Telefon zu erkennen und die Durchsetzung der Treibersignatur zu verwalten
- Springen Sie zu C:\Windows\System32
- Umschalt+Rechtsklick und wählen Sie „Befehlsfenster hier öffnen“
- Führen Sie die folgenden Befehle aus:
- bcdedit.exe -set loadoptions ENABLE_INTEGRITY_CHECKS
- bcdedit.exe -set TESTSIGNING OFF
- Im Idealfall sollten die obigen Befehle problemlos ausgeführt werden und Sie sollten eine Erfolgsmeldung erhalten. Aber falls Sie die „bcdedit.exe wird nicht als internes erkannt” Fehler, führen Sie die folgenden Schritte aus und führen Sie die Schritte 1 bis 3 erneut aus:
- Gehen Sie zu Start > Computer
- Klicken Sie mit der rechten Maustaste und klicken Sie auf "Eigenschaften"
- Klicken Sie dann auf „Erweiterte Systemeinstellungen“
- Gehen Sie zum Reiter „Erweitert“ und klicken Sie auf „Umgebungsvariablen“
- Suchen Sie in den oberen und unteren Feldern nach „Pfad“. Wenn es nicht gefunden wird, klicken Sie auf „Neu“, benennen Sie es als „Pfad“ und geben Sie für den Wert Folgendes ein:
- C:\Windows\System32 und speichern
- Beachten Sie, falls der Pfad für Ihr System 32 anders ist, geben Sie diesen Pfad an. In den meisten Fällen wäre es der gerade erwähnte Weg.
Schritt 5: Flashen des ROMs
- Entpacken Sie die Fastboot-Datei, die Sie für Ihr Telefon heruntergeladen haben, in einen Ordner
- Entpacken und installieren Sie das Mi Flash-Tool
- Klicken Sie mit der rechten Maustaste auf den Mi Flash Executor und "Als Administrator ausführen"
- Klicken Sie auf „Durchsuchen“
- Legen Sie nun den Pfad des Fastboot-Dateiextrakts fest und wählen Sie „Image“
- Klicken Sie nun auf „Durchsuchen“ und „Erweitert“
- Wählen Sie nun in der ersten Zeile „flashall.bat“
- Wählen "Alles aufblitzen” unten auf dem Optionsfeld
- Klicken Sie nun oben auf die Schaltfläche Aktualisieren und Ihr Telefon sollte erkannt werden und angezeigt werden
- Wählen Sie dann Blitz. Geben Sie ihm etwa 10 Minuten Zeit.
- Sobald der grüne Fortschrittsbalken voll ist, würde er sagen "Der Vorgang wurde erfolgreich abgeschlossen".
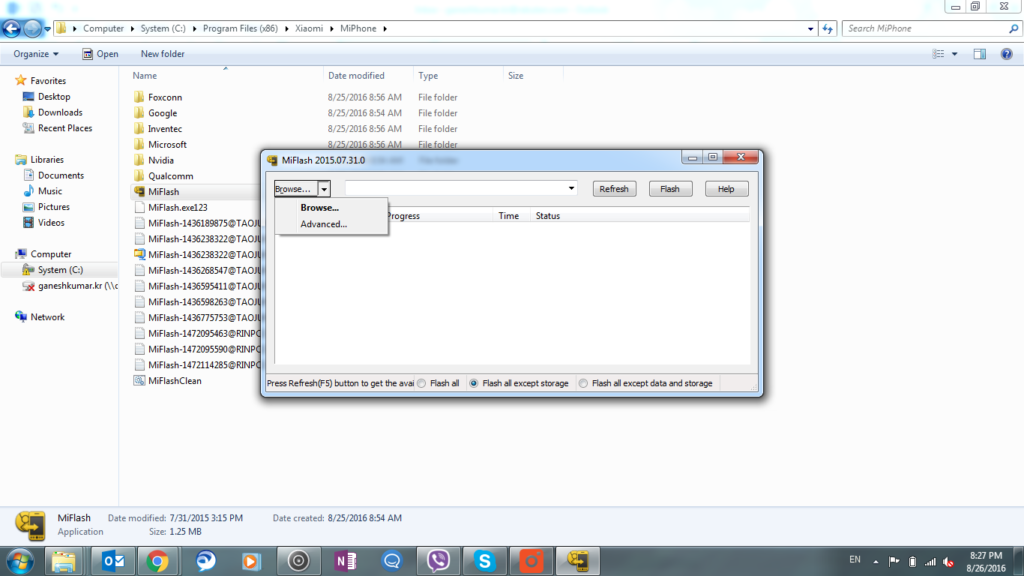
Schritt 6: Fertigstellen
- Trennen Sie das Telefon vom Kabel
- Drücken Sie den Netzschalter und halten Sie ihn 10-20 Sekunden lang gedrückt, bis Sie Vibrationen spüren
- Lassen Sie den Einschaltknopf los
- Ihr Xiaomi-Telefon bootet jetzt in das stabile ROM, das geflasht wurde, und führt Sie durch das Setup, als wäre es ein neues Telefon!
- Falls weitere Updates auf dem ROM vorhanden sind, fordert das Gerät Sie zu einem Update auf. Machen Sie es einfach
Ich hoffe, Sie fanden diesen Artikel nützlich, lassen Sie es uns wissen, wenn Sie Fragen in den Kommentaren unten haben.
Tags: BootloaderFastbootGuideMIUIROMTutorialsXiaomi