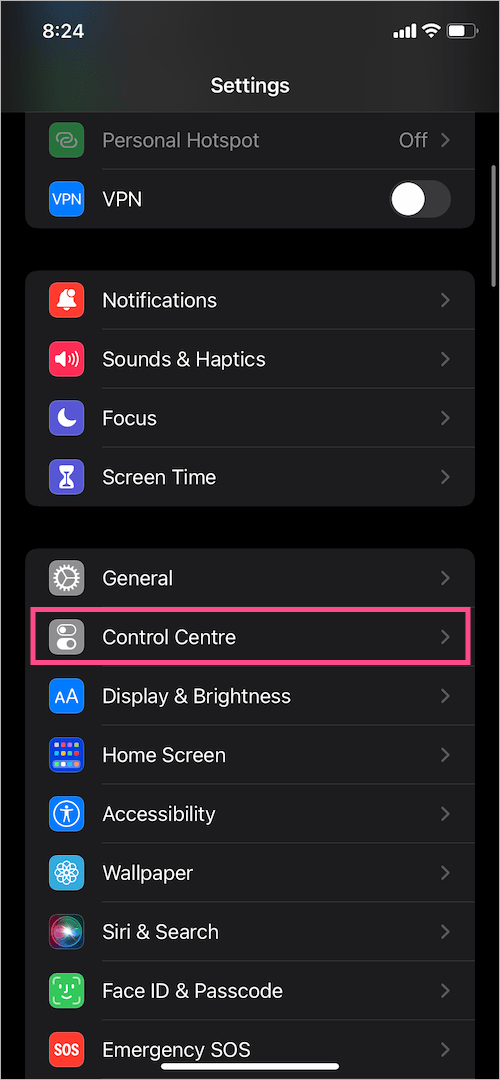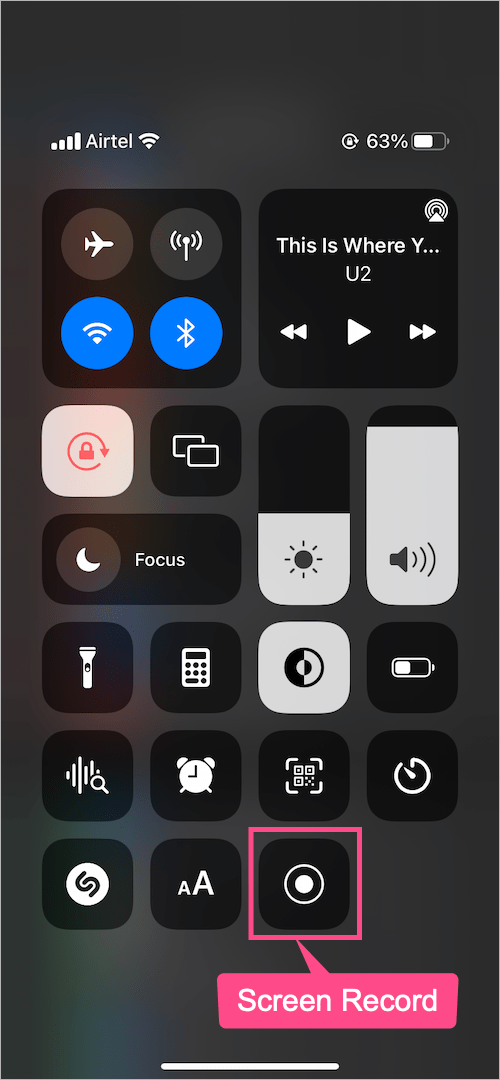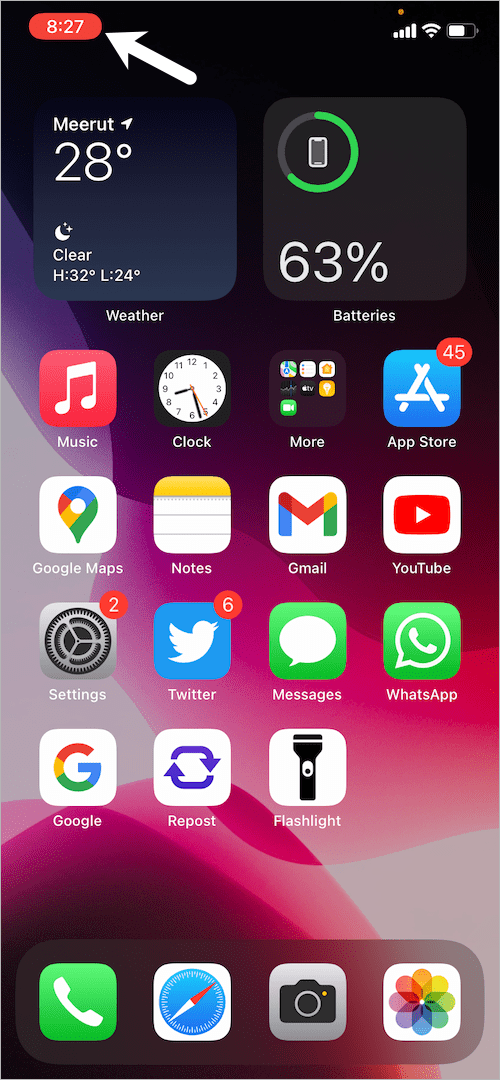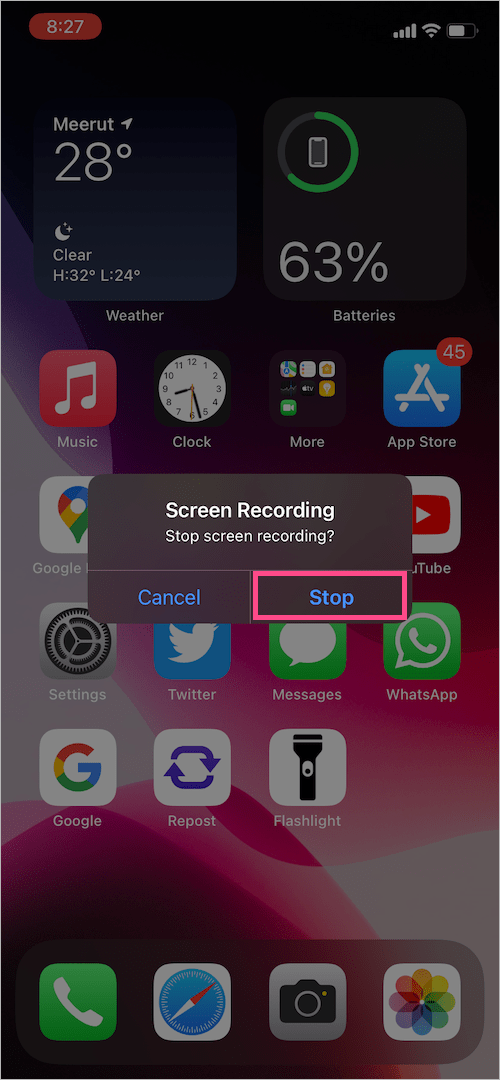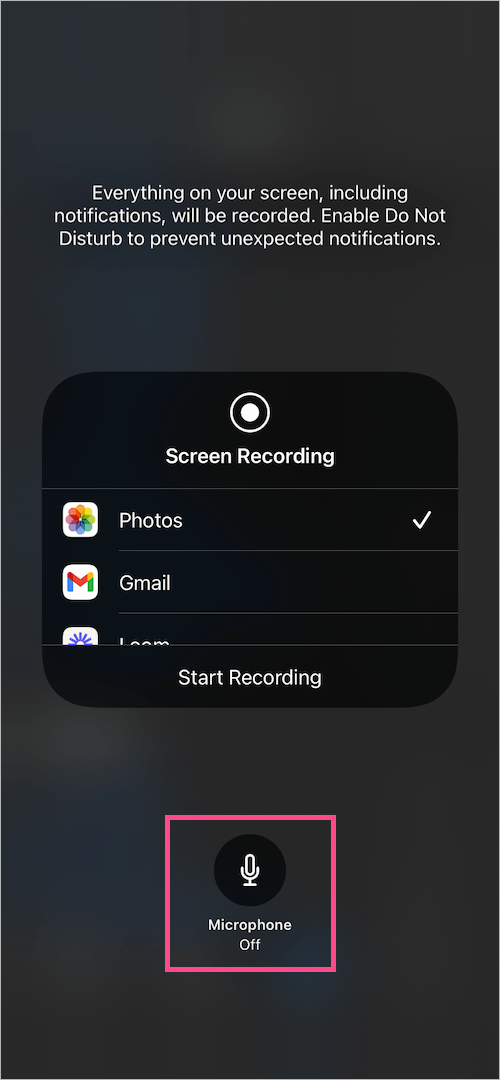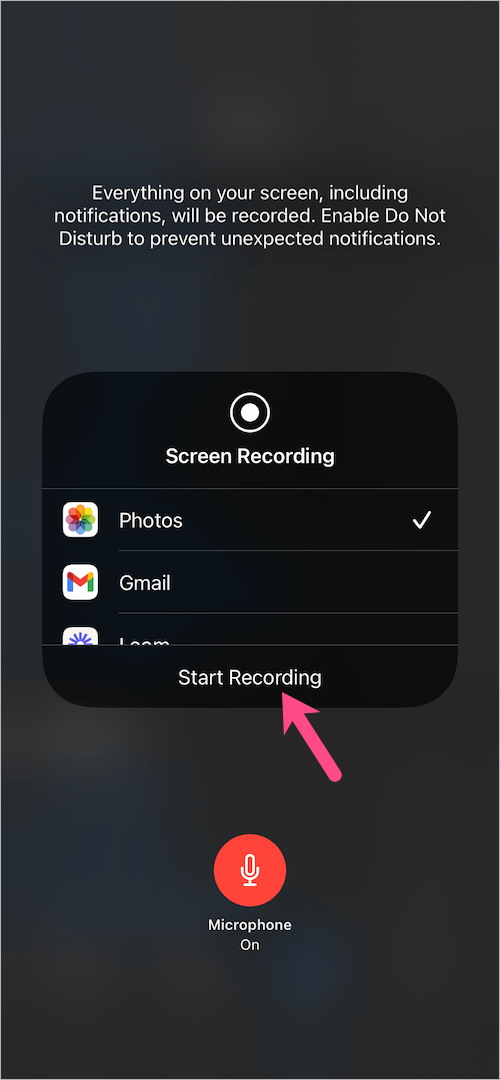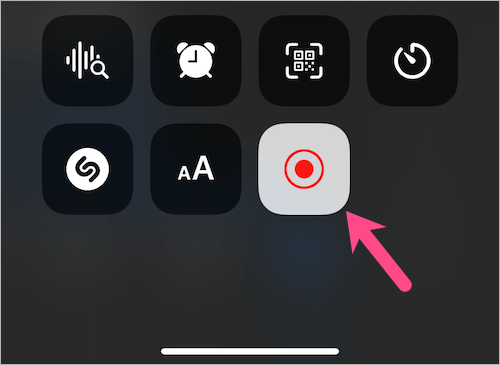Möchten Sie ein Video-Tutorial, ein Video zur Fehlerbehebung oder ein Gameplay auf Ihrem iPhone aufnehmen? Glücklicherweise bieten iPhones mit iOS 11 oder höher native Funktionen zum Aufzeichnen des Bildschirms. Der integrierte Bildschirmrekorder funktioniert hervorragend und macht die Installation einer Drittanbieter-App überflüssig. Damit können Sie sowohl das Video als auch das Audio auf Ihrem iPhone aufnehmen. Darüber hinaus können Sie sowohl interne als auch externe Geräusche vom Mikrofon aufnehmen.
Hat das iPhone 13 eine Bildschirmaufnahme?
Ja, es gibt eine versteckte Bildschirmaufnahmefunktion auf iOS und iPadOS, die vielen Benutzern nicht bekannt ist. Das liegt daran, dass es im Gegensatz zu Clock und Calculator keine dedizierte App auf dem Startbildschirm gibt, um auf den integrierten Bildschirmrekorder auf dem iPhone zuzugreifen. Wenn Sie also neu im iOS-Ökosystem sind, haben Sie möglicherweise Probleme, wenn Sie versuchen, die Aufnahme auf dem iPhone 13 anzuzeigen.
Dank der nativen Bildschirmaufzeichnungsunterstützung können iPhone-Benutzer den Bildschirm ohne App aufzeichnen. Finden wir heraus, wie.
So zeichnen Sie den Bildschirm auf dem iPhone 13 und 13 Pro auf
Wie zeichne ich den Bildschirm auf dem iPhone 13 auf, da es auf meinem iPhone keine Bildschirmaufnahme-App gibt? Nun, Sie müssen zuerst die Bildschirmaufzeichnung zum Control Center hinzufügen, da das jeweilige Steuerelement standardmäßig nicht vorhanden ist. Um dies zu tun,
- Gehen Sie auf Ihrem iPhone zu Einstellungen.
- Tippen Sie auf „Kontrollzentrum“.
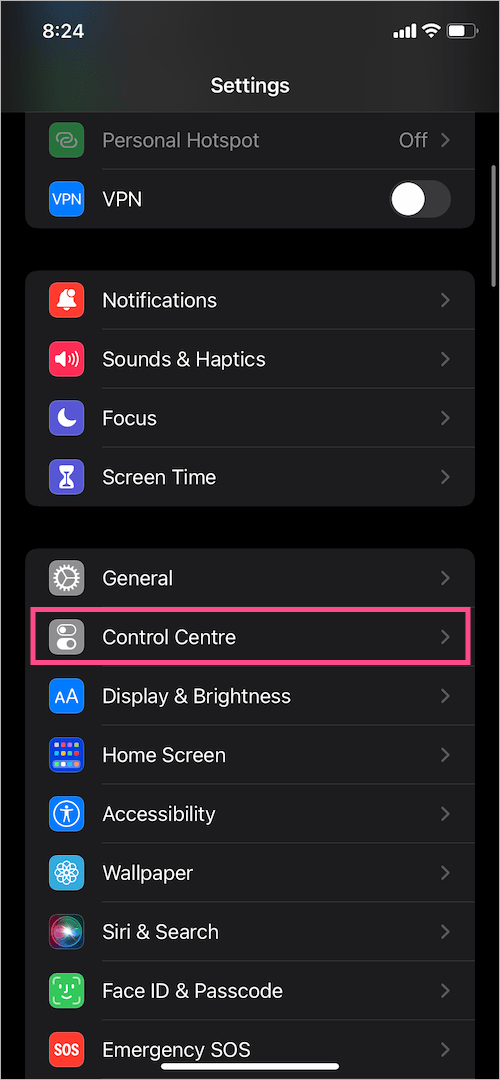
- Scrollen Sie nach unten und suchen Sie im Abschnitt "Weitere Steuerelemente" nach "Bildschirmaufnahme".
- Tippen Sie auf die + grüner Knopf neben dem Steuerelement „Bildschirmaufnahme“. Die Bildschirmaufnahme-Verknüpfung wird Ihrem Kontrollzentrum hinzugefügt.

- Wischen Sie von der oberen rechten Ecke des Bildschirms nach unten, um das Kontrollzentrum zu öffnen.
- Tippen Sie auf die Schaltfläche „Bildschirmaufnahme“, um die Aufnahme zu starten. Ein Countdown von 3 Sekunden wird angezeigt, bevor die Aufnahme beginnt.
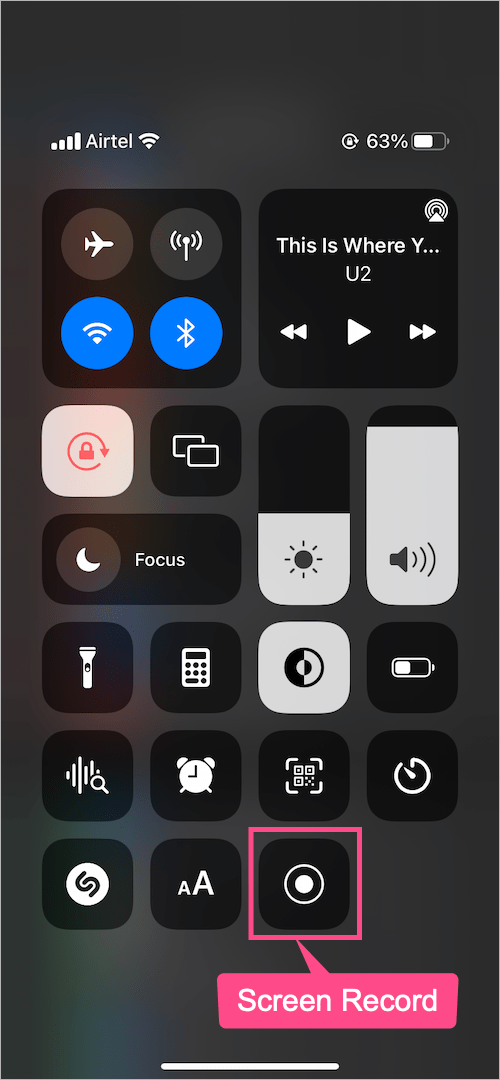
- Um die Aufnahme zu stoppen, tippen Sie auf das rotes Symbol oben links in der Statusleiste. Tippen Sie dann auf „Stopp“.
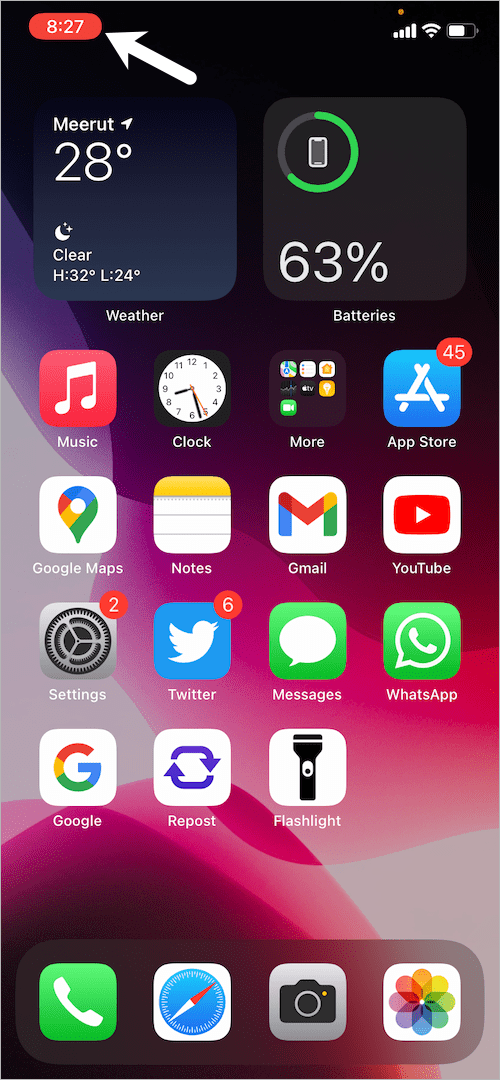
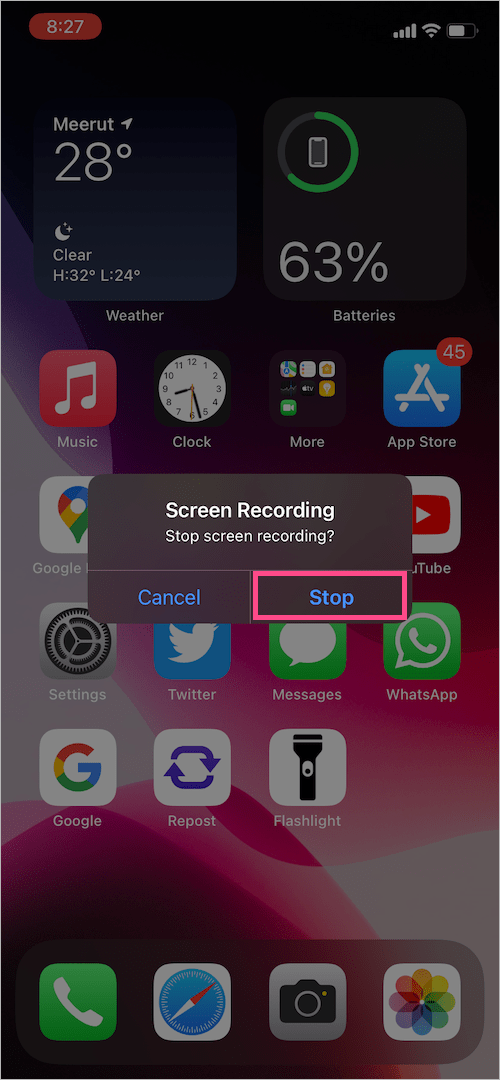
Das Bildschirmaufnahmevideo wird automatisch in Fotos gespeichert. Um alle Ihre aufgenommenen Videos zu finden, gehen Sie zur Fotos-App > Alben >Bildschirmaufnahmen.

SPITZE: Da alles auf Ihrem Bildschirm, einschließlich Benachrichtigungen, aufgezeichnet wird, können Sie den Modus „Nicht stören“ während der Bildschirmaufnahme aktivieren, um Störungen zu vermeiden.
Bildschirmaufnahme mit Ton auf dem iPhone 13
Standardmäßig wird nur das interne Audio auf Ihrem iPhone aufgezeichnet, z. B. Sounds von Spielen und anderen Apps. Falls Sie während der Aufnahme des Bildschirms auch Ihre Stimme hinzufügen möchten, ist dies möglich.
Führen Sie die folgenden Schritte aus, um den Bildschirm mit externem Audio vom Mikrofon aufzunehmen.
- Gehen Sie zum Kontrollzentrum.
- Halten Sie die Schaltfläche „Bildschirmaufnahme“ gedrückt.
- Tippen Sie auf das Symbol „Mikrofon“. Die Mikrofontaste wird jetzt rot und zeigt „Mikrofon an“ an.
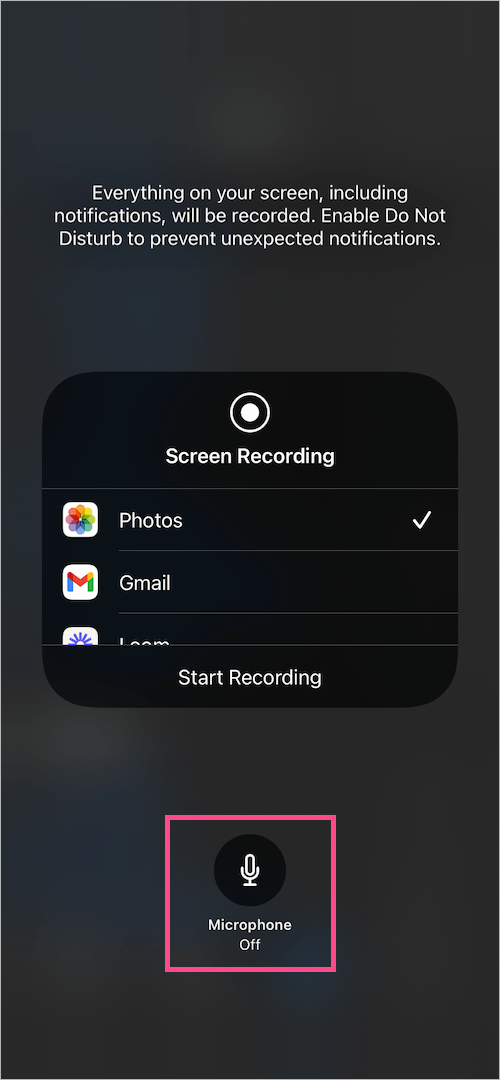
- Tippen Sie auf „Aufnahme starten“.
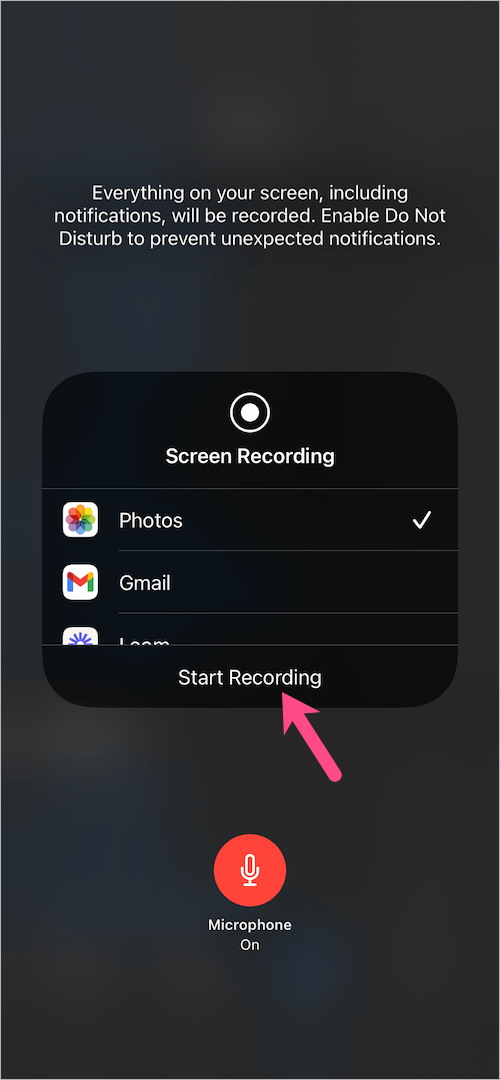
- Sie können jetzt über das integrierte Mikrofon Ihres iPhones sprechen oder Ihre Bildschirmaufnahme kommentieren.
- Um die Aufnahme zu stoppen, öffnen Sie das Kontrollzentrum und tippen Sie auf das Symbol „Bildschirmaufnahme“.
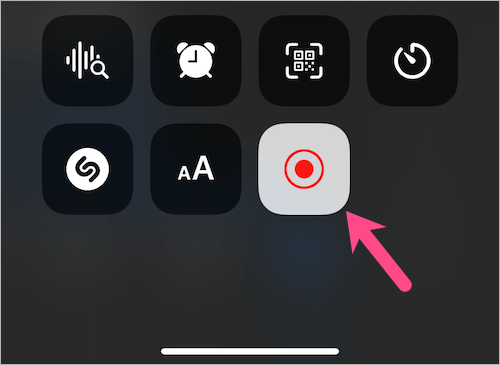
Sie können auch mögen :
- So schalten Sie die Taschenlampe auf dem iPhone 13 ein oder aus
- So schließen Sie Hintergrund-Apps auf Ihrem iPhone 13
- Starten Sie ein iPhone 13 ohne den Netzschalter neu oder schalten Sie es aus
- Wie zeige ich den Batterieprozentsatz auf dem iPhone 13 dauerhaft an?