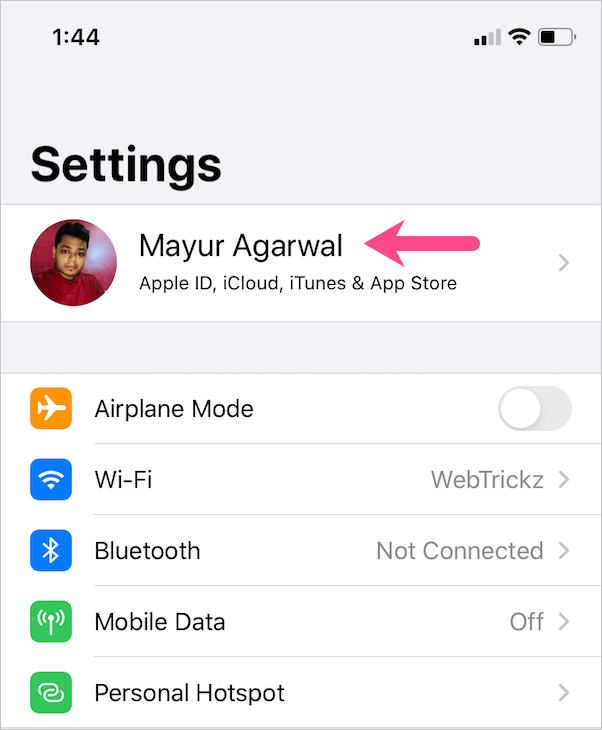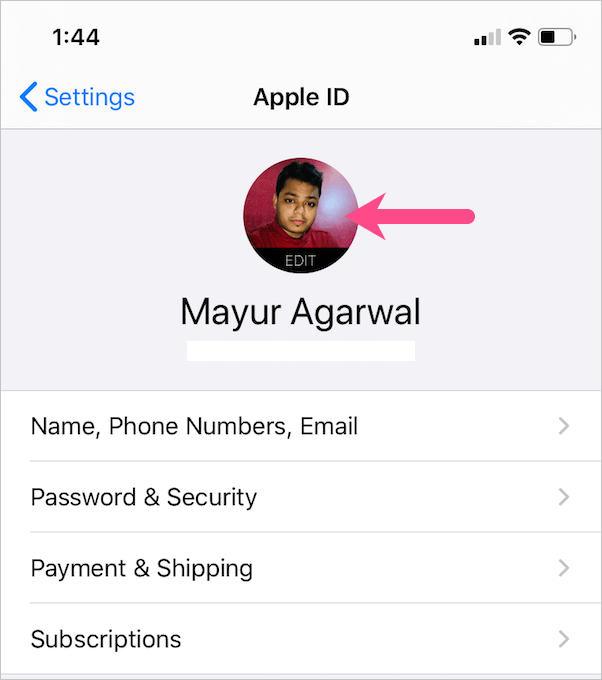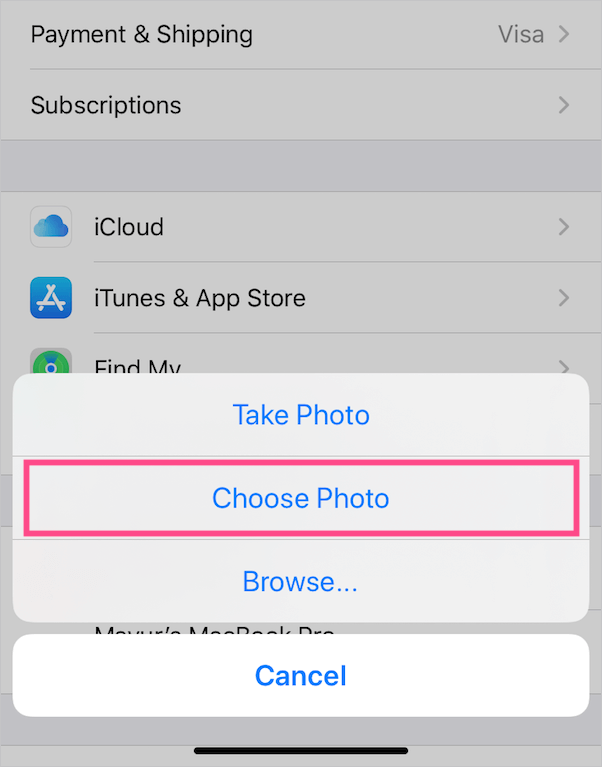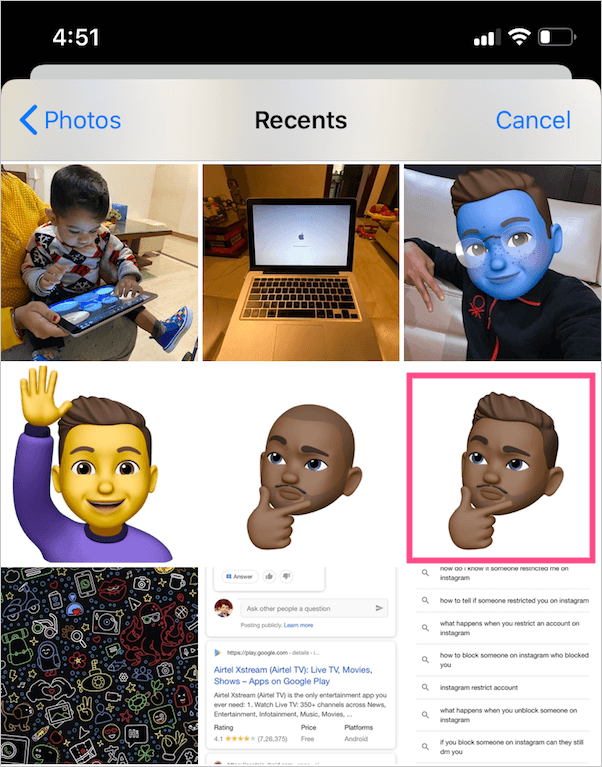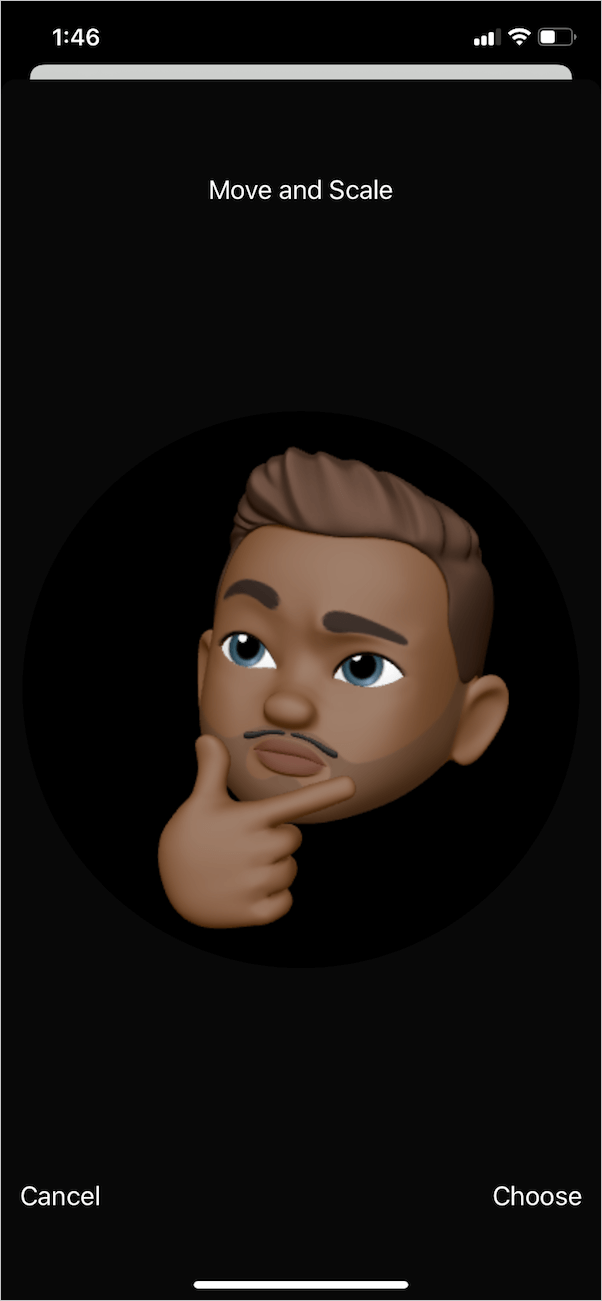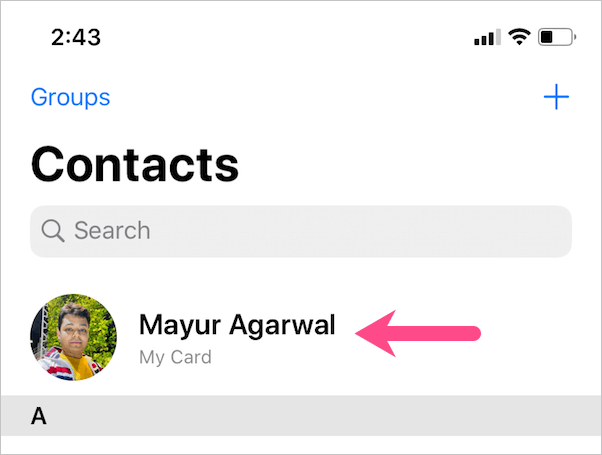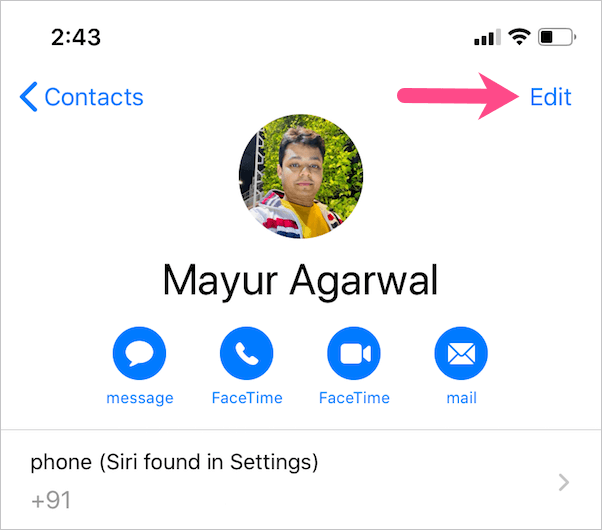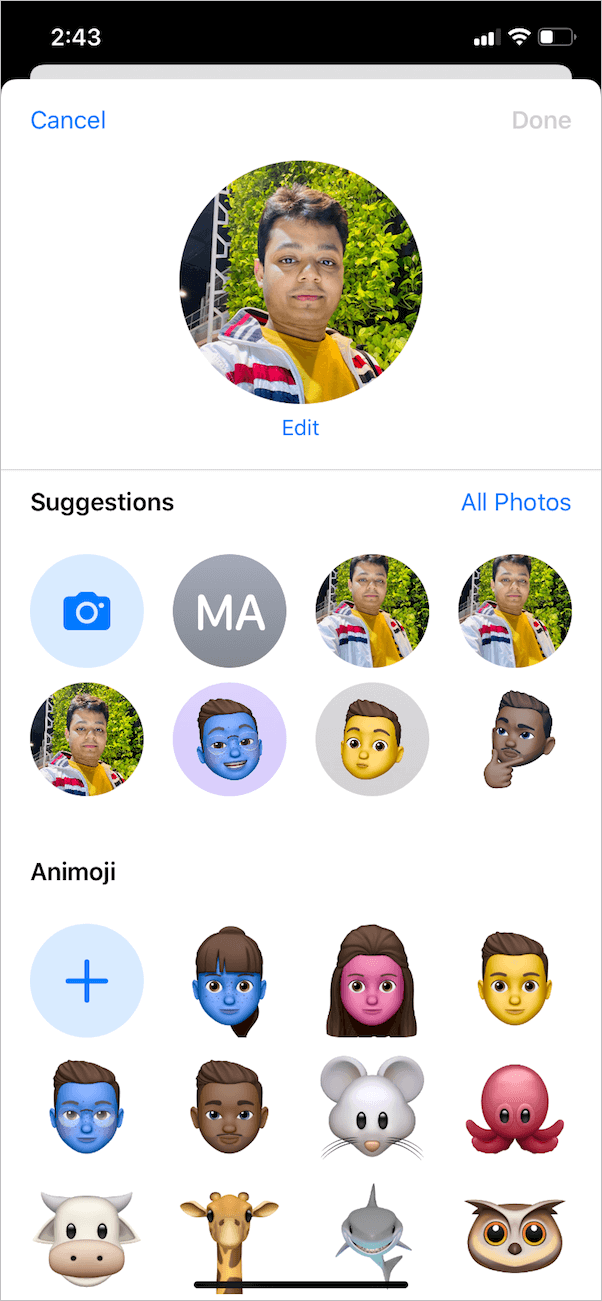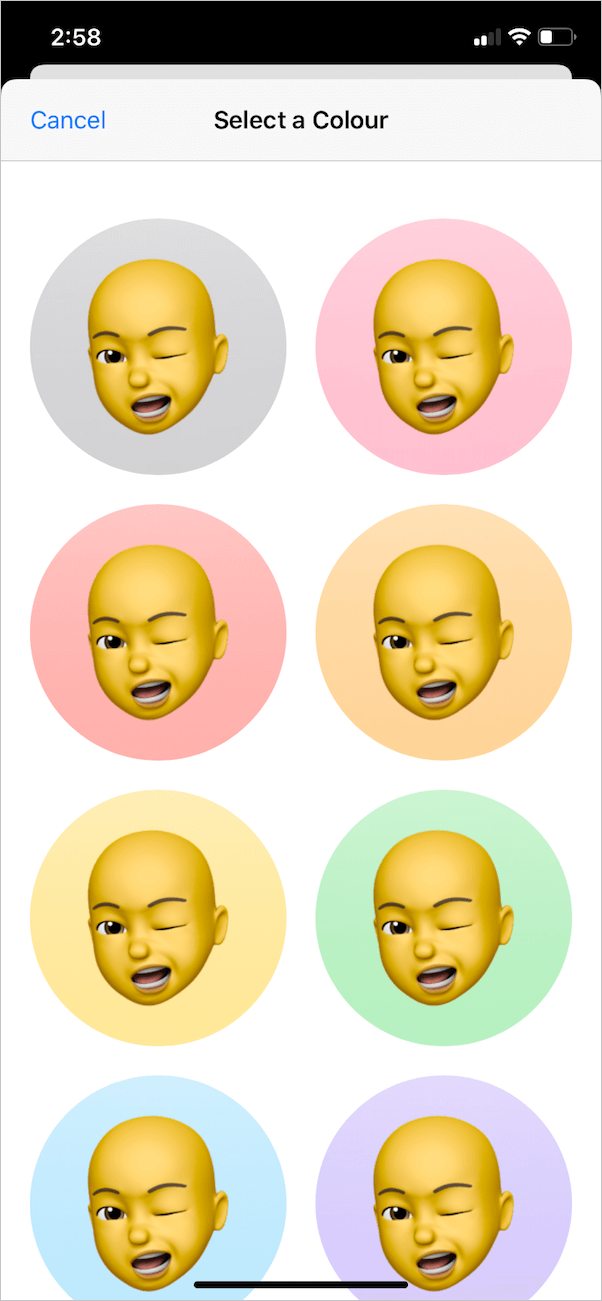Sie haben einen neuen Haarschnitt, eine neue Haarfarbe, eine neue Nuance oder einen neuen Bart? Dann ist es an der Zeit, Ihr Memoji mit dem neuen Look zu aktualisieren. Mit iOS 13 haben Benutzer die Möglichkeit, einen benutzerdefinierten Anzeigenamen und ein Profilbild in iMessage festzulegen. Sie können entweder ein Foto aus Ihrer Kamerarolle auswählen oder sogar ein benutzerdefiniertes Memoji festlegen.
Keine Memoji-Option beim Ändern des Apple ID-Fotos
Beim Einrichten eines Profilfotos in Nachrichten fragt die App, ob Sie dieses bestimmte Foto in Ihrer Apple-ID und My Card in Kontakten verwenden möchten. Wenn Sie dies zulassen, wird Ihr iMessage-Foto automatisch als Ihr Apple-ID-Avatar und Ihr Kontaktfoto festgelegt. Falls Sie „Nicht jetzt“ wählen, wird die Änderung nur auf die Nachrichten angewendet.

Das Problem ist, dass es keine Möglichkeit gibt, ein Memoji direkt als Apple-ID oder iCloud-Avatar festzulegen. Wenn Sie das Apple ID-Foto ändern, besteht die einzige Möglichkeit darin, ein Foto aufzunehmen oder ein Foto aus Ihrer Galerie oder Ihrem iCloud-Laufwerk auszuwählen. Es ist jedoch möglich, Ihre My Card oder Ihr Kontaktbild explizit mit einem Memoji oder Animoji zu bearbeiten.
So legen Sie Memoji als Apple-ID-Bild in iOS 13 fest

Wenn Sie ein Apple-ID-Bild in ein Memoji ändern möchten, scheint die Verwendung von iMessage-Profilfotos überall (Apple ID und My Card) der einzig mögliche Weg zu sein. Der einzige Nachteil hierbei ist, dass Sie kein anderes Memoji für iMessage und Apple ID verwenden können. Obwohl dies keine große Sache ist, ziehen es einige Benutzer möglicherweise vor, Memoji für die Apple-ID und ihr echtes Bild in iMessage zu verwenden, was in diesem Szenario nicht möglich ist.
Trotzdem gibt es einen Workaround, um diese lästige Einschränkung zu überwinden. Der Vorgang besteht hauptsächlich darin, einen Memoji-Sticker Ihrer Wahl als PNG-Bild in die Kamerarolle auf dem iPhone oder iPad zu speichern. Lassen Sie uns ohne weiteres sehen, wie es gemacht werden kann.
- Stellen Sie sicher, dass auf Ihrem iOS-Gerät iOS 13 oder höher ausgeführt wird.
- Speichern Sie einen der vordefinierten Memoji-Sticker oder ein benutzerdefiniertes Memoji in der Fotos-App. Um dies zu tun, lesen Sie unsere aktuelle Anleitung: „So speichern Sie Memoji-Sticker als PNG-Bild in der Kamerarolle auf dem iPhone“.
- Um Memoji als Profilbild zu verwenden, gehen Sie zu Einstellungen und tippen Sie oben auf Ihren Namen.
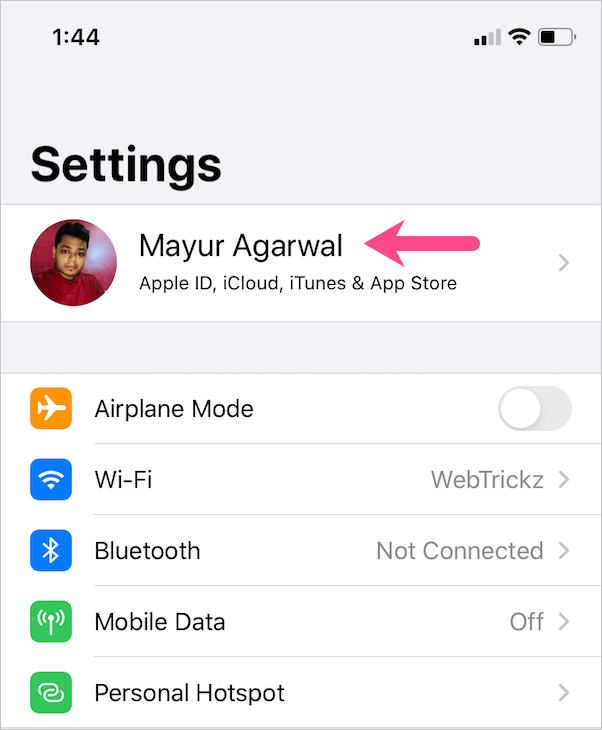
- Tippen Sie auf Ihr aktuelles Apple-ID-Foto.
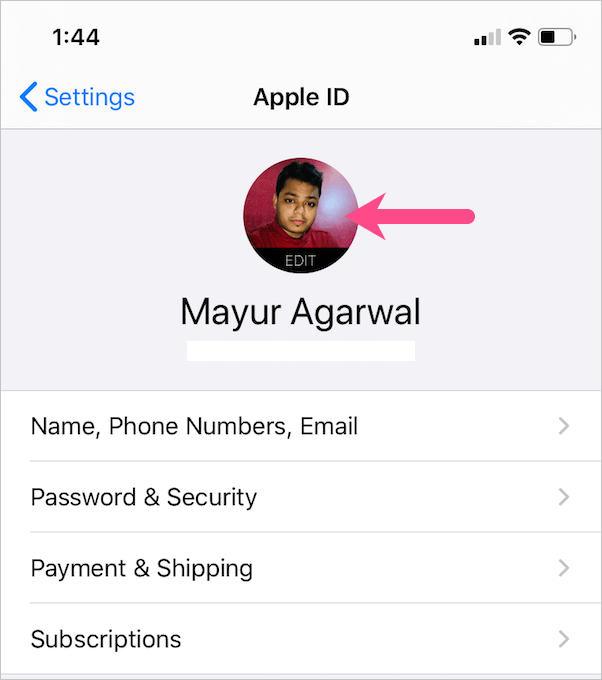
- Tippen Sie auf „Foto auswählen“, navigieren Sie zu „Neueste“ und wählen Sie den Memoji-Sticker aus, den Sie in Schritt 2 gespeichert haben.
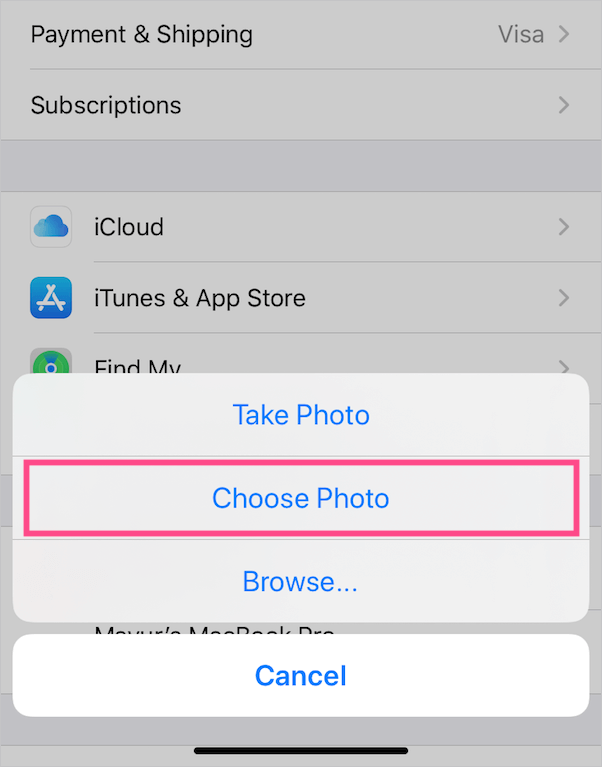
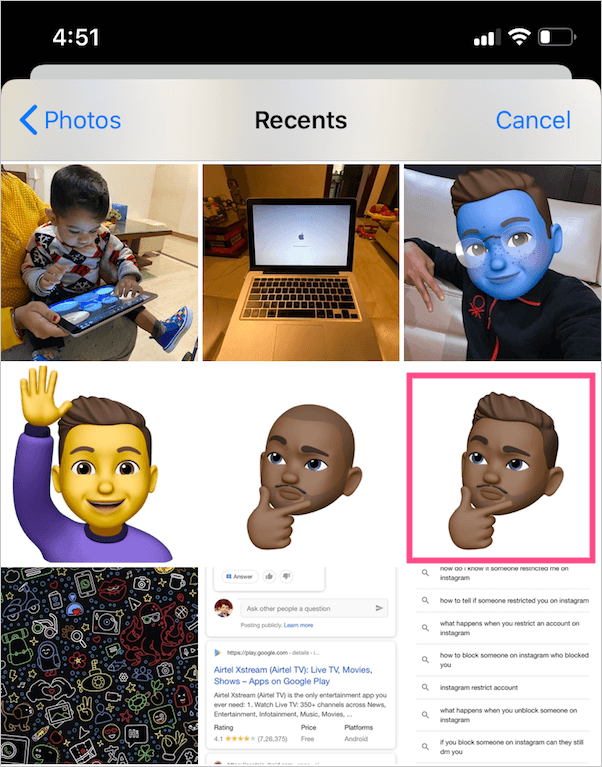
- Verschieben und skalieren Sie das Bild wie gewünscht und klicken Sie auf „Auswählen“.
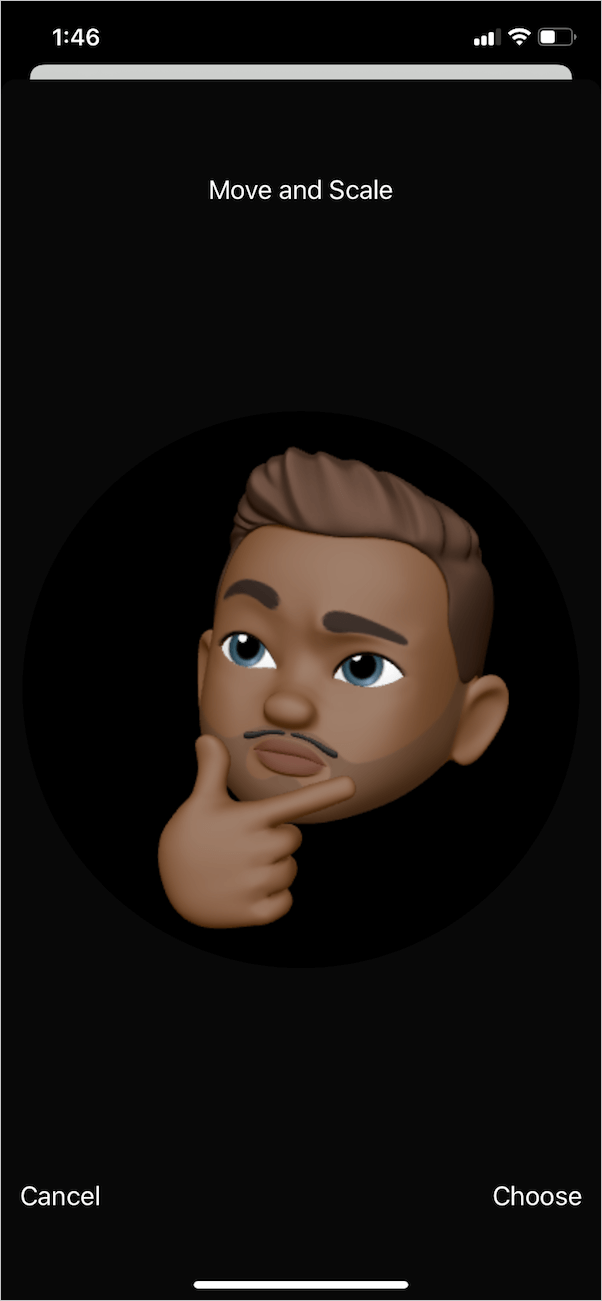
Das ist es. Das ausgewählte Memoji ist jetzt auf allen Geräten Ihre Apple-ID sowie ein iCloud-Foto.
LESEN SIE AUCH: So erhalten Sie ein Vollbild-Kontaktfoto in iOS 13
Memoji als Kontaktfoto auf dem iPhone festlegen

Glücklicherweise können Sie ein Memoji direkt als Kontaktfoto verwenden, indem Sie einfach die My Card bearbeiten. Auf diese Weise können Sie einen benutzerdefinierten Memoji-Sticker erstellen, der sich völlig von Ihrem iMessage-Avatar unterscheidet. Führen Sie dazu die folgenden Schritte aus.
- Öffnen Sie die Kontakte-App und tippen Sie unter der Suchleiste auf „Meine Karte“. Alternativ können Sie zu Telefon > Kontakte gehen, um Ihr Kontaktprofil zu bearbeiten.
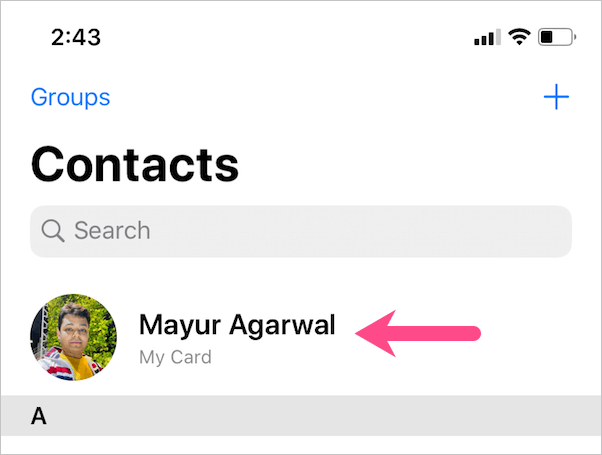
- Tippen Sie oben rechts auf die Schaltfläche „Bearbeiten“.
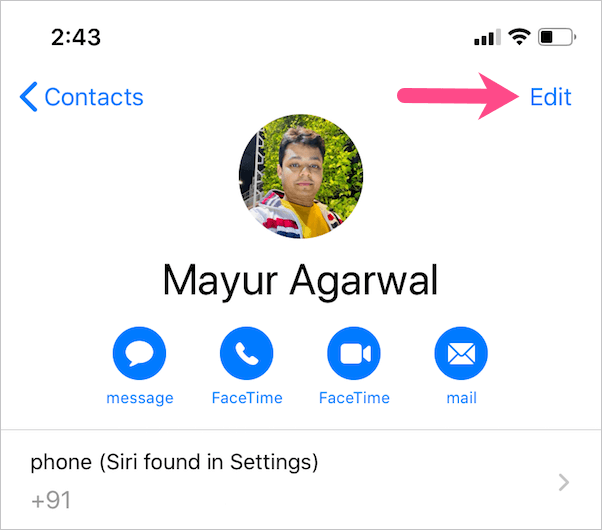
- Tippen Sie unter Ihrem vorhandenen Bild auf „Bearbeiten“.

- Wählen Sie nun ein vorhandenes Memoji aus oder erstellen Sie ein neues mit Ihrer Lieblingspose. Schneiden Sie das Bild zu und fügen Sie bei Bedarf eine Hintergrundfarbe hinzu.
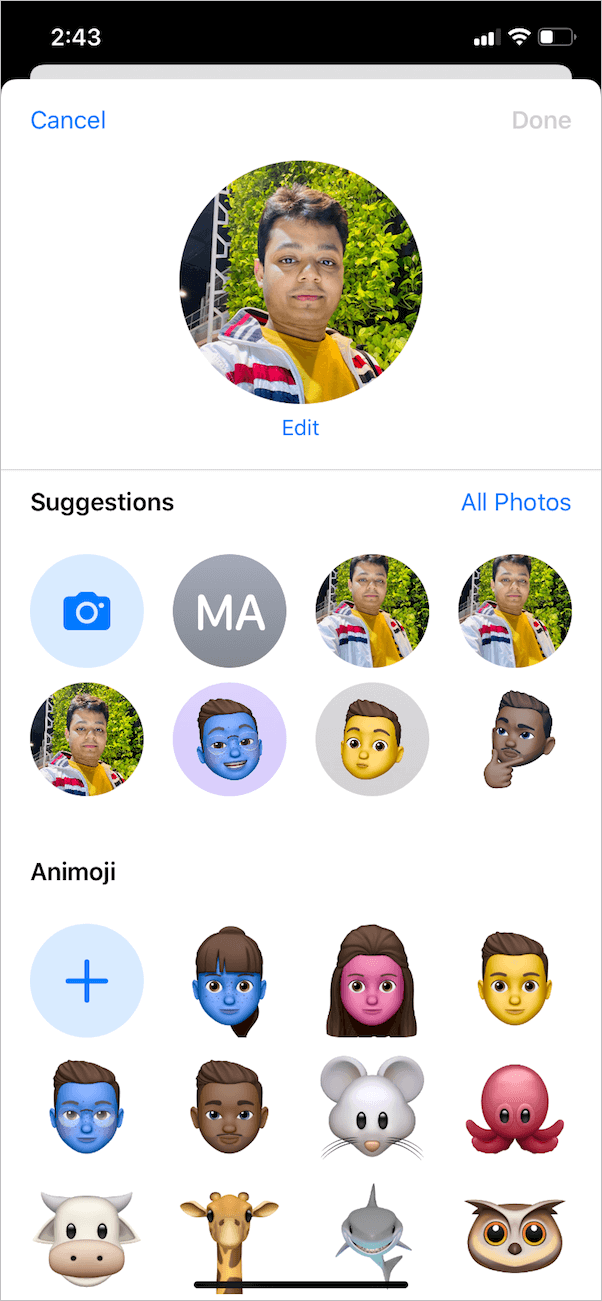
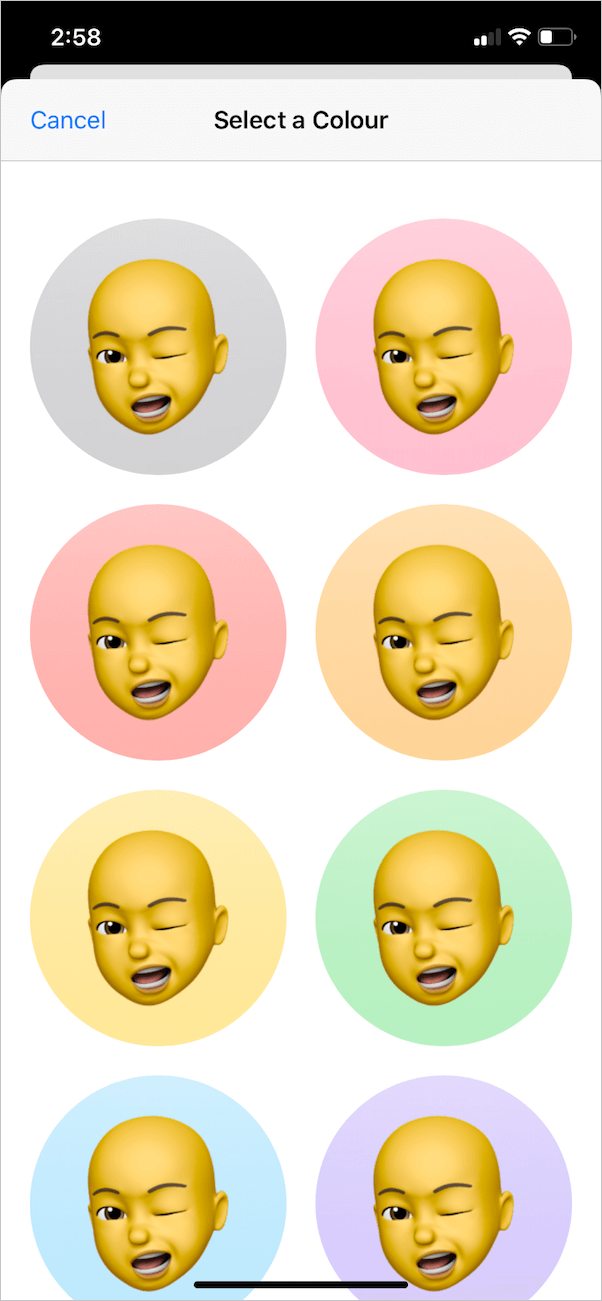
- Tippen Sie auf „Fertig“, um die Änderungen zu speichern.
HINWEIS: Wenn Sie ein Memoji aus Vorschlägen verwenden, wählen Sie es aus und tippen Sie auf „Kontakt zuweisen“.

Voila! Ihr Kontaktfoto ist jetzt Ihr Anzeigebild für Sprachanrufe und Facetime.
Ich hoffe, Sie fanden diese Anleitung hilfreich. Weitere interessante Tipps finden Sie in unserem iPhone-Bereich.
Tags: KontakteiMessageiOS 13iPhoneMemoji