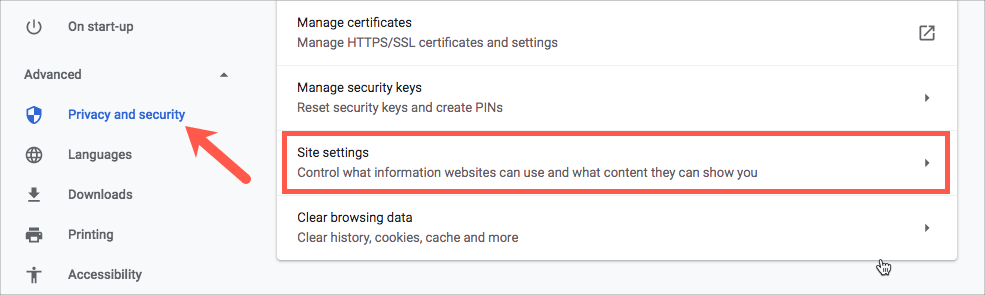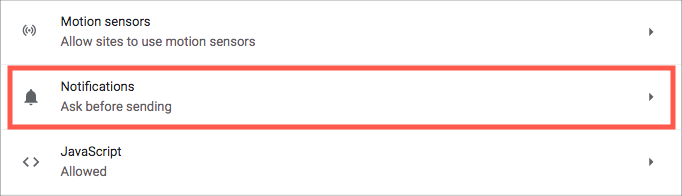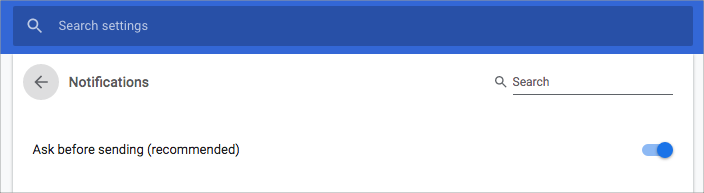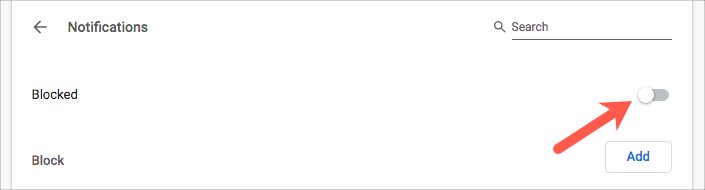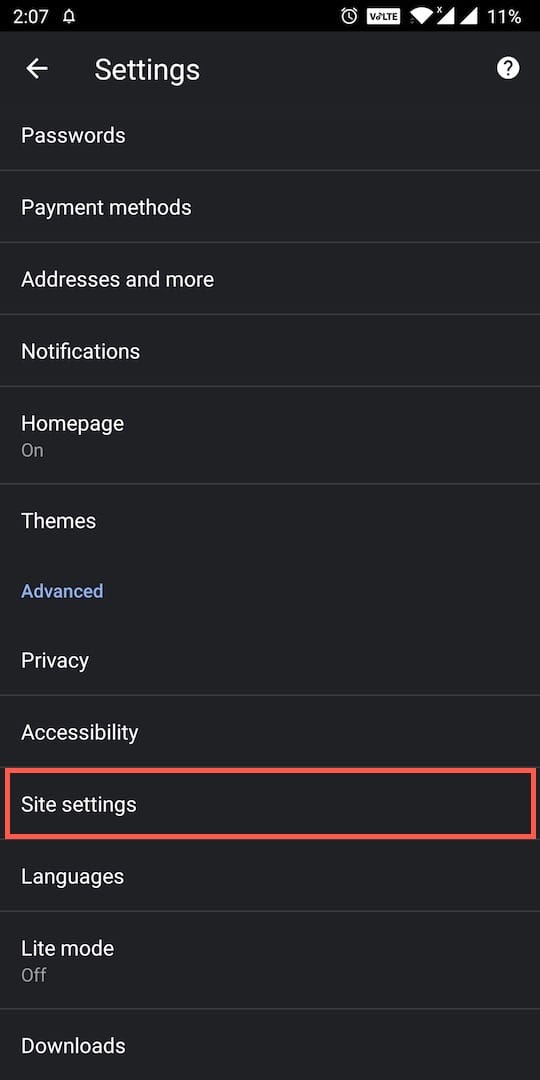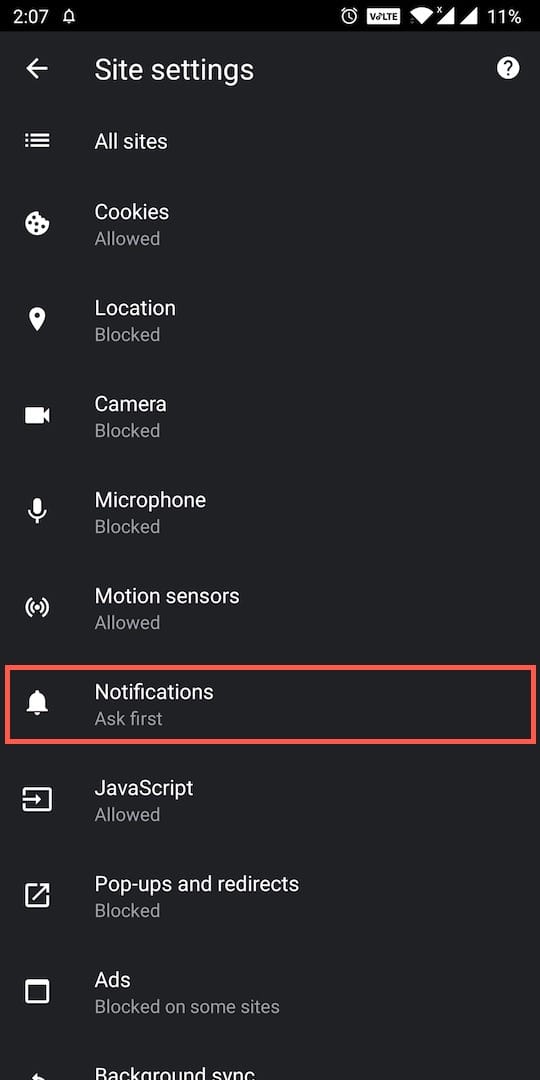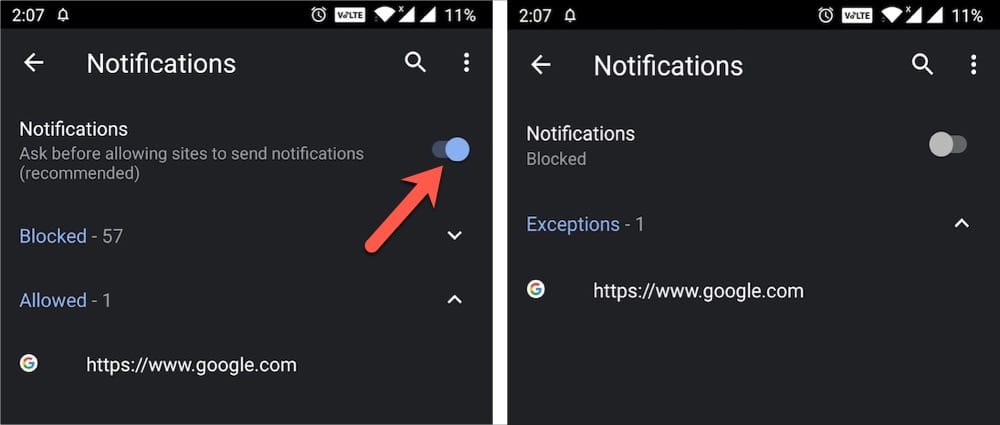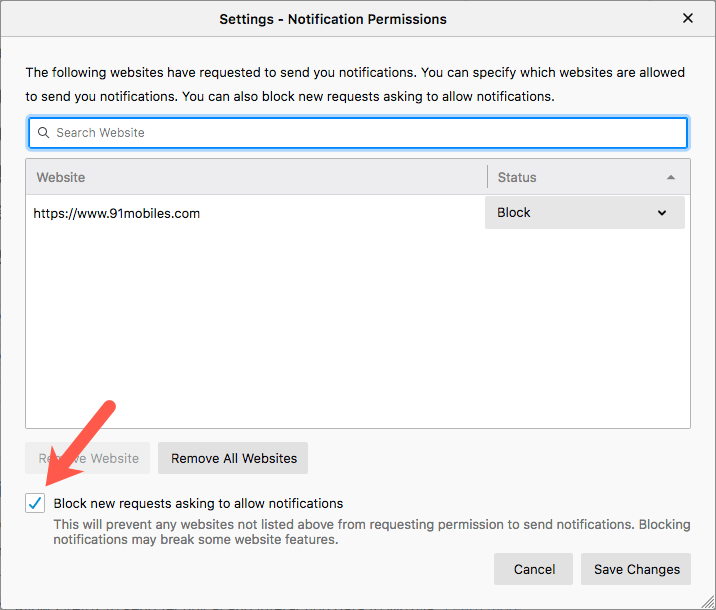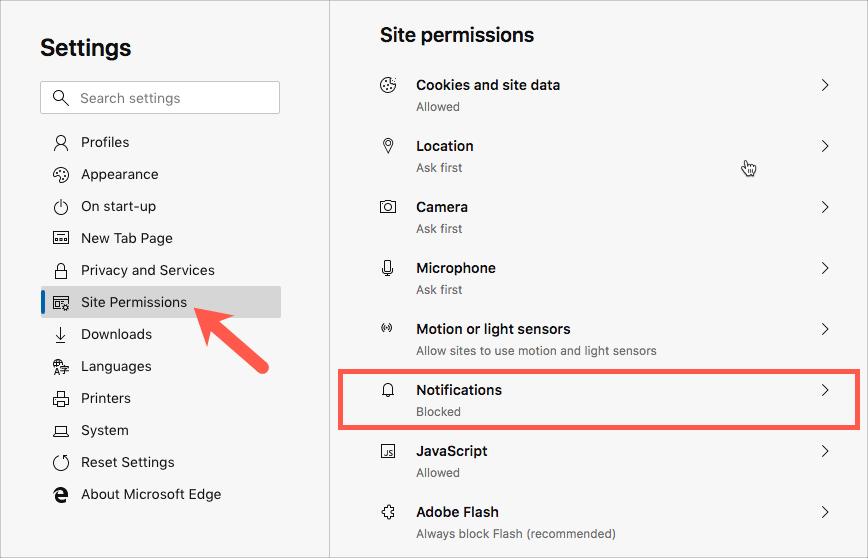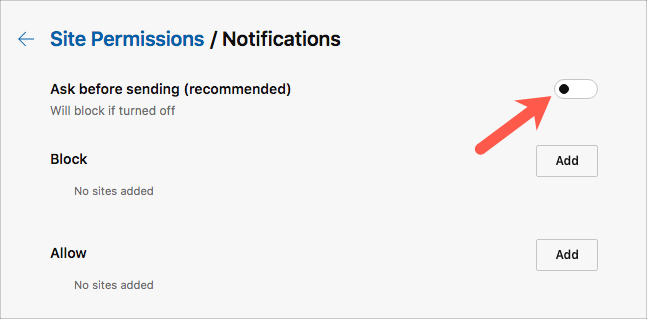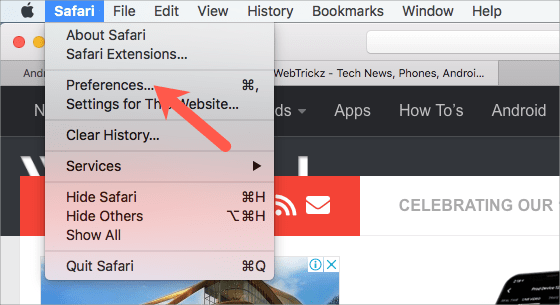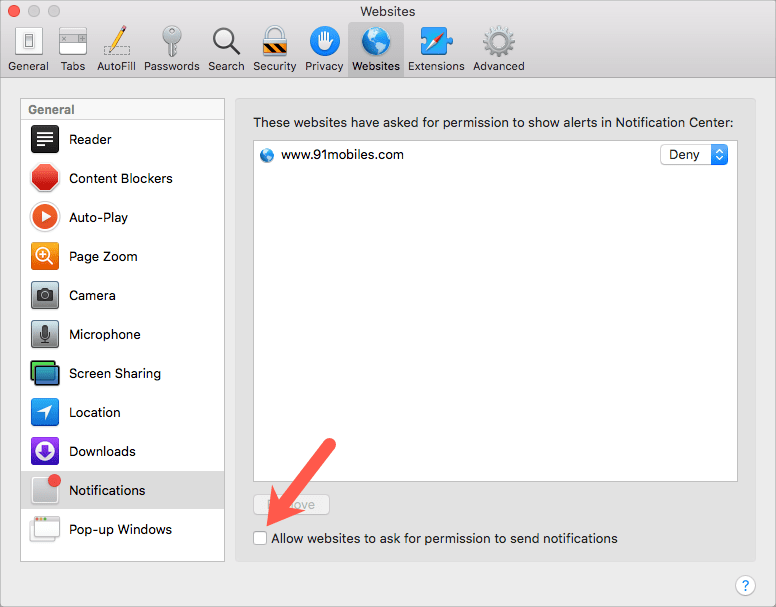Beim Surfen müssen Sie auf Websites gestoßen sein, die Sie auffordern, Benachrichtigungen anzuzeigen. Diese Benachrichtigungsaufforderungen sind sicherlich ärgerlich, da sie unabhängig vom verwendeten Browser häufig erscheinen. Man kann jedoch jederzeit zulassen oder blockieren, dass eine Website Push-Benachrichtigungen sendet. Die Push-Benachrichtigungsaufforderung wird jedoch beim nächsten Besuch einer anderen Site mit einer solchen Integration weiterhin angezeigt. Das heißt, Sie erhalten keine Benachrichtigungen, während Sie in Chrome im Inkognito-Modus surfen.
Wenn Sie die Benachrichtigungsanfragen ernsthaft stören, können Sie jede Website daran hindern, die Erlaubnis zum Anzeigen von Benachrichtigungen anzufordern. Ja, Sie können dies tun, indem Sie einfach eine bestimmte Einstellung deaktivieren, die Sie in allen modernen Browsern finden. Es ist sehr wahrscheinlich, dass Sie sich dieser großartigen Funktion nicht bewusst sind, da sie tief in den Browsereinstellungen verborgen ist.
So stoppen Sie die Aufforderung „Benachrichtigungen anzeigen“ in Ihrem Browser
Befolgen Sie ohne weiteres die Schritt-für-Schritt-Anleitung, um zu verhindern, dass Websites nach Benachrichtigungen fragen. Wir haben die Schritte für Chrome, Firefox, Microsoft Edge (Chromium) und Safari aufgenommen.
In Chrome (auf dem Desktop)
- Klicken Sie oben rechts auf die Menüschaltfläche (3-Punkte-Symbol) und wählen Sie „Einstellungen“.
- Gehen Sie in der Seitenleiste links zu Erweitert > Datenschutz und Sicherheit und klicken Sie auf „Site-Einstellungen“.
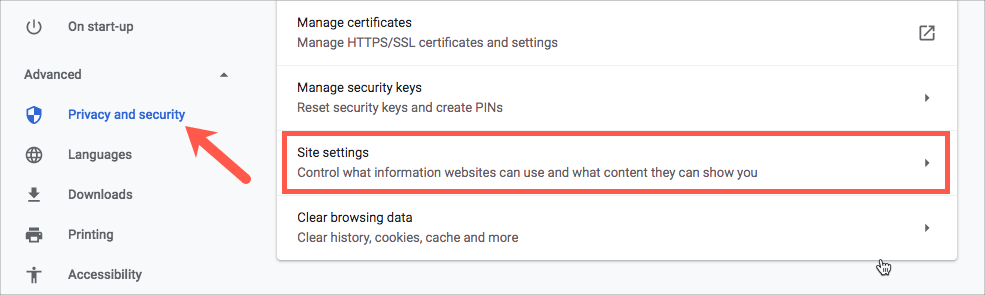
- Klicken Sie unter Berechtigungen auf die Registerkarte "Benachrichtigungen".
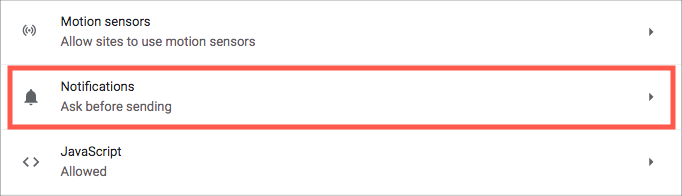
- Deaktivieren Sie die Umschaltfläche neben "Vor dem Senden fragen (empfohlen)".
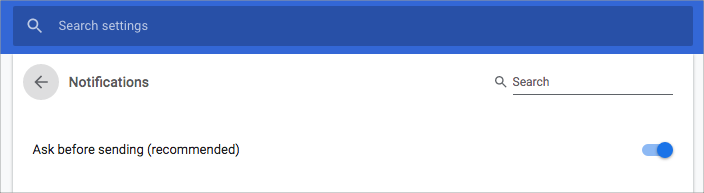
- Nach dem Deaktivieren der Einstellung wird „Blockiert“ angezeigt.
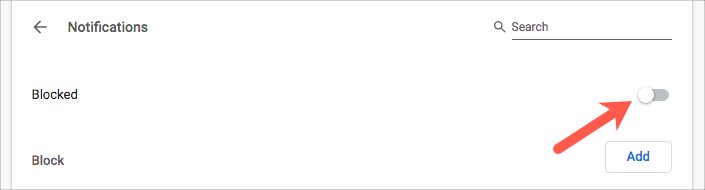
Spitze: Sie können bestimmte Websites wie Gmail und Twitter auf die weiße Liste setzen, damit Sie weiterhin Benachrichtigungen von ihnen erhalten. Klicken Sie dazu auf dem gleichen Bildschirm neben „Zulassen“ auf die Schaltfläche „Hinzufügen“. Geben Sie die URL der Site ein, die Sie auf die Whitelist setzen möchten, und klicken Sie auf „Hinzufügen“.

Es ist erwähnenswert, dass alle Websites, die unter der Erlauben Abschnitt sendet Ihnen unabhängig von der Standardeinstellung weiterhin Benachrichtigungen. Falls Sie eine Site von den Sites auf der Whitelist blockieren oder entfernen möchten, klicken Sie auf das 3-Punkte-Menü daneben und wählen Sie die gewünschte Option.
In Chrome für Android
- Öffnen Sie Chrome und tippen Sie auf die 3-Punkte in der oberen rechten Ecke.
- Wählen Sie „Einstellungen“ und gehen Sie unter „Erweitert“ zu „Site-Einstellungen“.
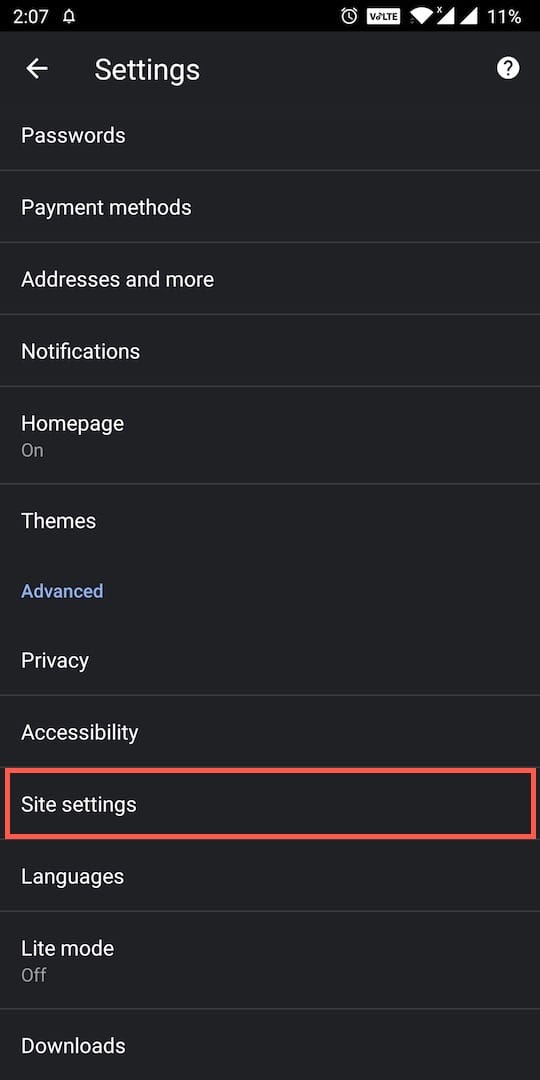
- Tippen Sie auf die Option "Benachrichtigungen".
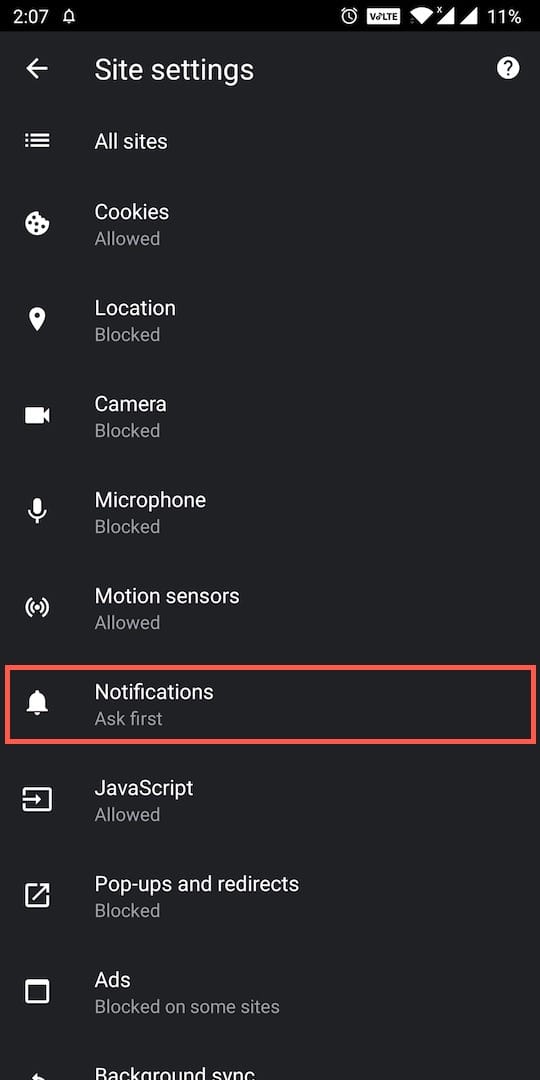
- Deaktivieren Sie den Schalter neben "Benachrichtigungen – Fragen Sie, bevor Websites Benachrichtigungen senden dürfen". Es sollte dann "Blockiert" lauten.
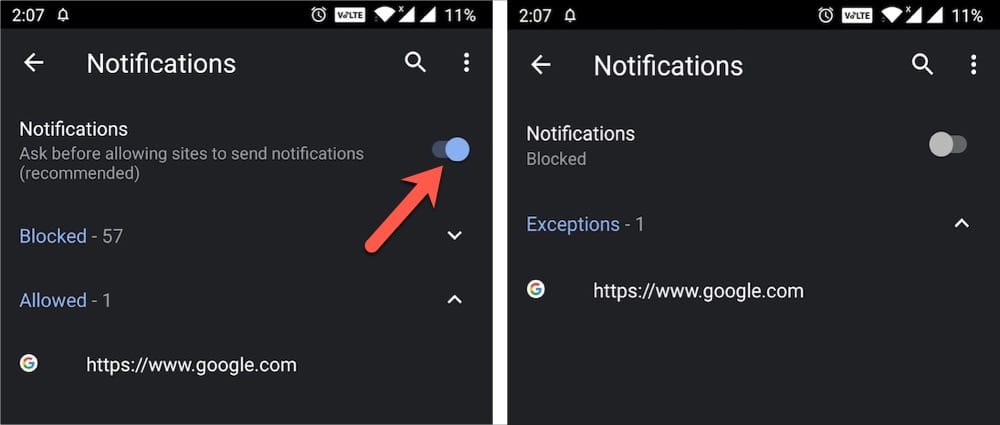
LESEN SIE AUCH: So deaktivieren Sie Google News-Benachrichtigungen auf Android
In Firefox

Seit der Veröffentlichung von Firefox 59 hat Mozilla auch diese dringend benötigte Einstellung hinzugefügt. Ähnlich wie in Chrome können Sie bestimmten Websites erlauben, Ihnen Benachrichtigungen zu senden, während Sie neue Anfragen zum Senden von Benachrichtigungen blockieren. So blockieren Sie standardmäßig Benachrichtigungsanfragen in Firefox.
- Klicken Sie oben rechts auf das Menü (Hamburger-Symbol) und wählen Sie „Inhaltsblockierung“.

- Scrollen Sie nach unten zur Kategorie Berechtigungen.
- Klicken Sie auf die Schaltfläche „Einstellungen“, die neben den „Benachrichtigungen“ angezeigt wird.

- Aktivieren Sie das Kontrollkästchen neben "Neue Anfragen zum Zulassen von Benachrichtigungen blockieren" und klicken Sie auf "Änderungen speichern".
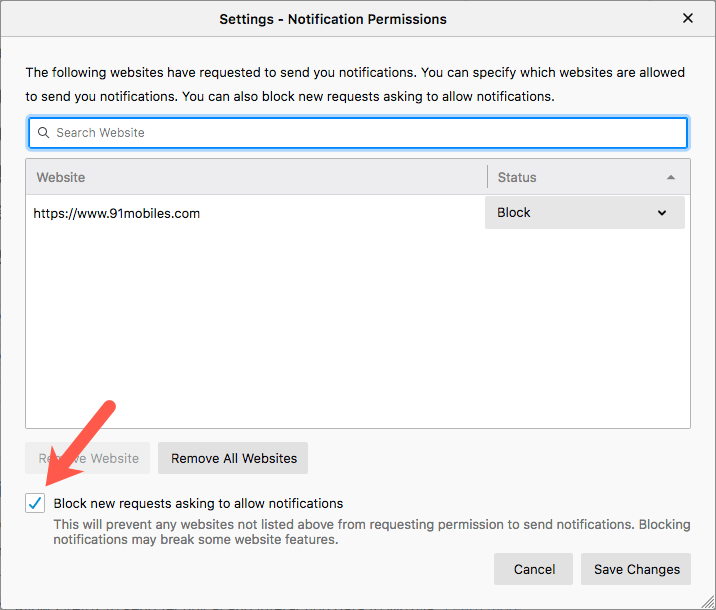
Falls Sie bereits Websites erlaubt haben, Benachrichtigungen anzuzeigen, können Sie sie aus der Liste entfernen. Wählen Sie dazu die gewünschte(n) Website(s) aus und klicken Sie entweder auf „Website entfernen“ oder „Alle Websites entfernen“.
In Microsoft Edge (Chrom-basiert)
- Klicken Sie auf die 3 horizontalen Punkte in der oberen rechten Ecke und öffnen Sie "Einstellungen".
- Wählen Sie im linken Bereich "Site-Berechtigungen" und gehen Sie zu "Benachrichtigungen".
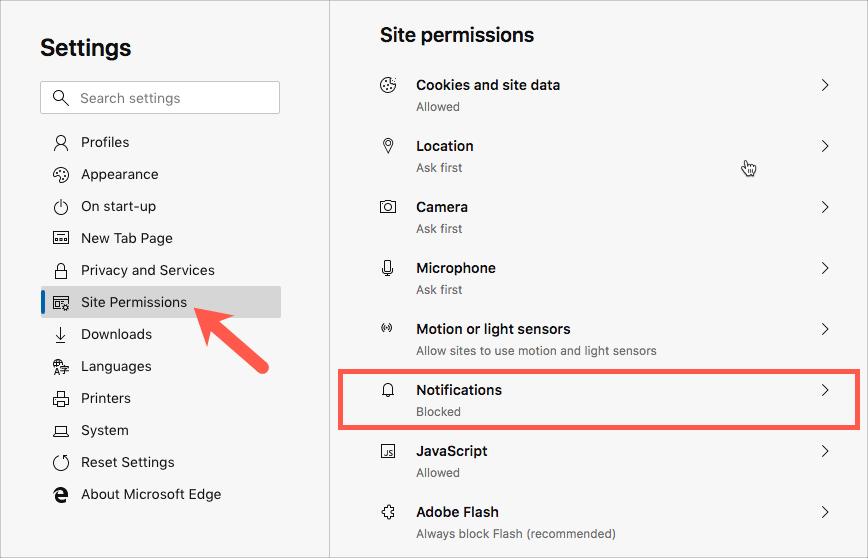
- Deaktivieren Sie den Schieberegler neben „Vor dem Senden fragen (empfohlen)“. Dadurch ändert sich die Farbe der Umschalttaste von Blau auf Weiß.
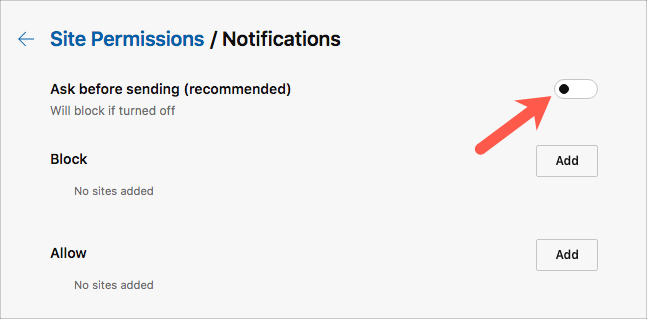
Genau wie Chrome können Sie Ihre bevorzugten Websites zur Zulassungsliste in Edge hinzufügen, um sie beispielsweise auf die weiße Liste zu setzen.
In Safari auf macOS
- Navigieren Sie in der Menüleiste oben zu Safari > Einstellungen.
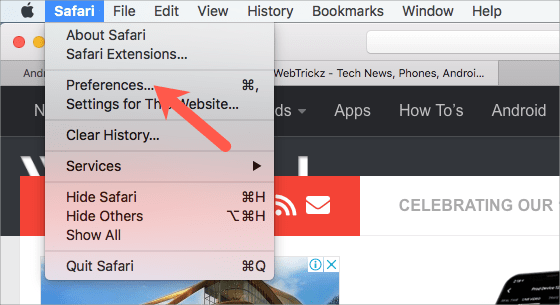
- Klicken Sie auf „Websites“ und dann auf „Benachrichtigungen“ in der linken Spalte.
- Deaktivieren Sie das Kontrollkästchen "Websites erlauben, um Erlaubnis zum Senden von Benachrichtigungen zu bitten".
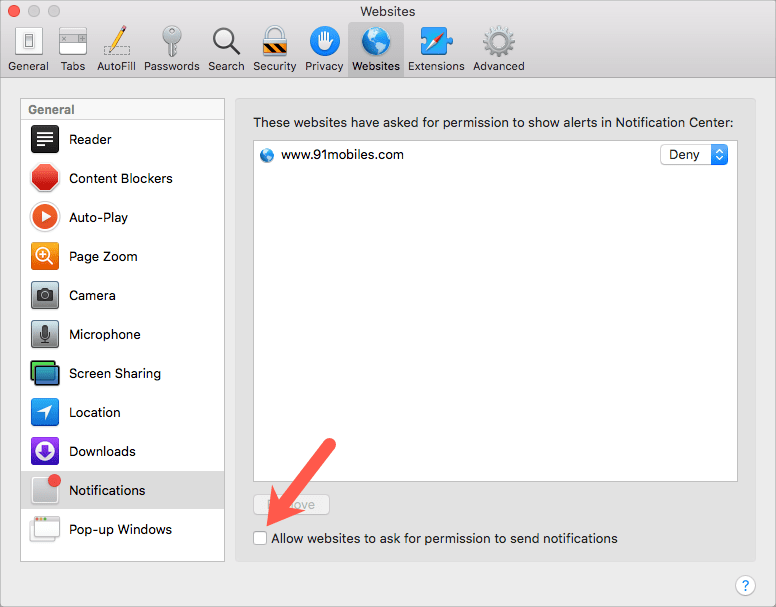
Notiz: Websites, die bereits um Erlaubnis zum Anzeigen von Warnungen gebeten haben, werden direkt oben aufgelistet. Du kannst sie entweder blockieren (wenn vorher erlaubt) oder wählen Sie sie aus und entfernen Sie sie aus der Liste, wenn Sie keine Benachrichtigungen mehr von ihnen erhalten möchten.
Wenn Sie Push-Benachrichtigungen in Zukunft zulassen möchten, können Sie jederzeit zur ursprünglichen Einstellung zurückkehren.
Huttipp über [Owen Williams]
Tags: BrowserChromeFirefoxMicrosoft EdgePush-BenachrichtigungenSafari