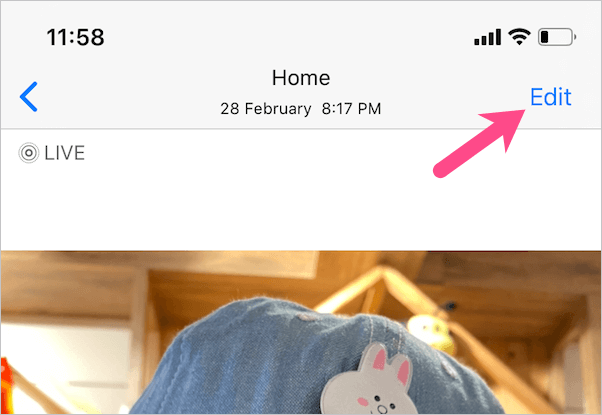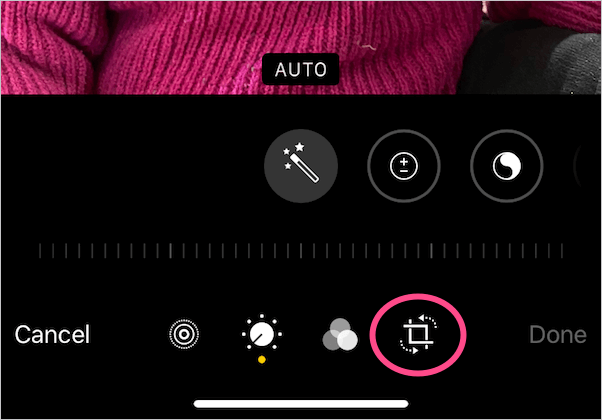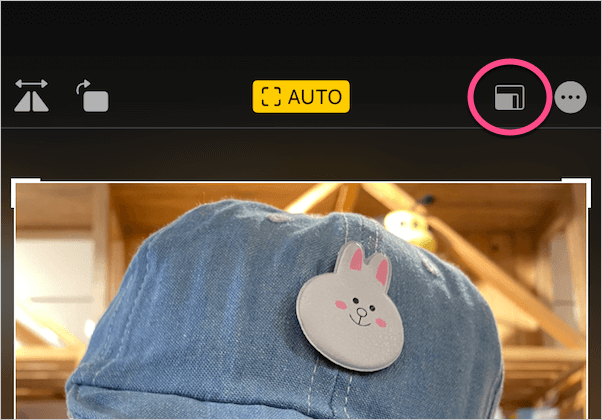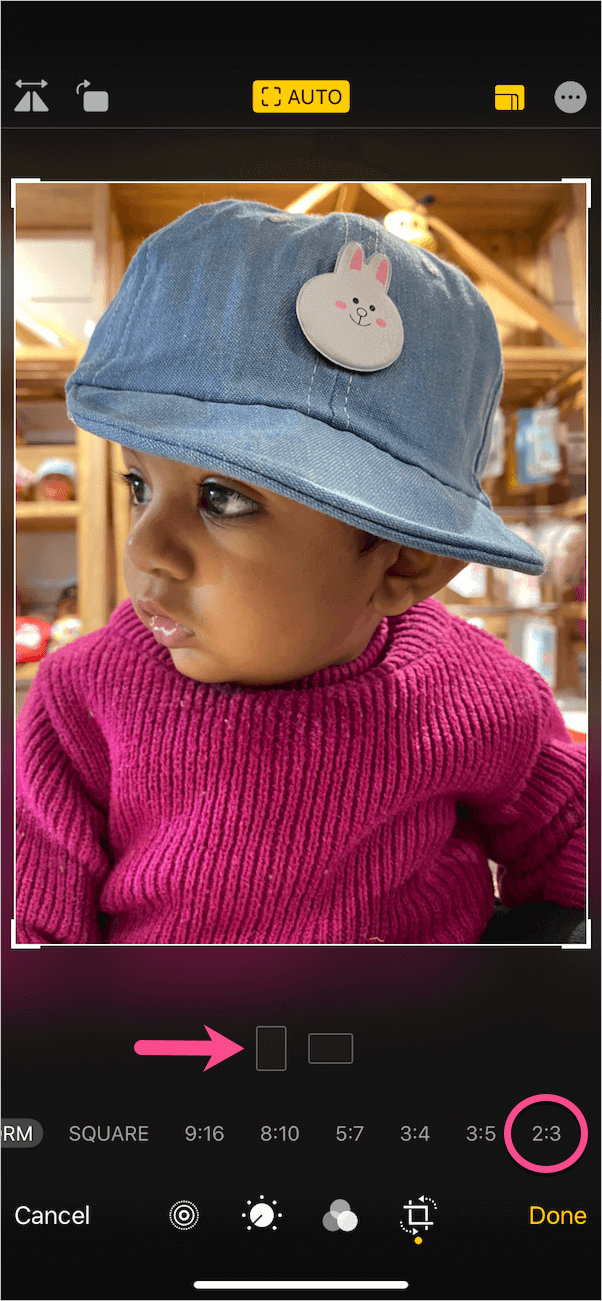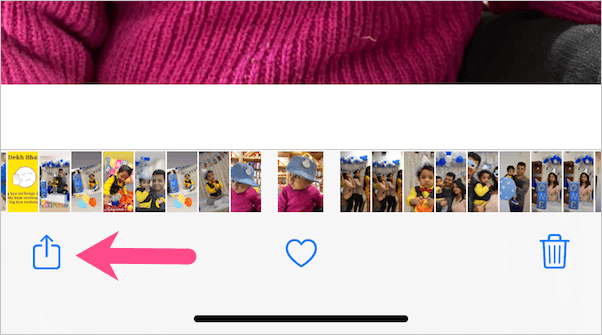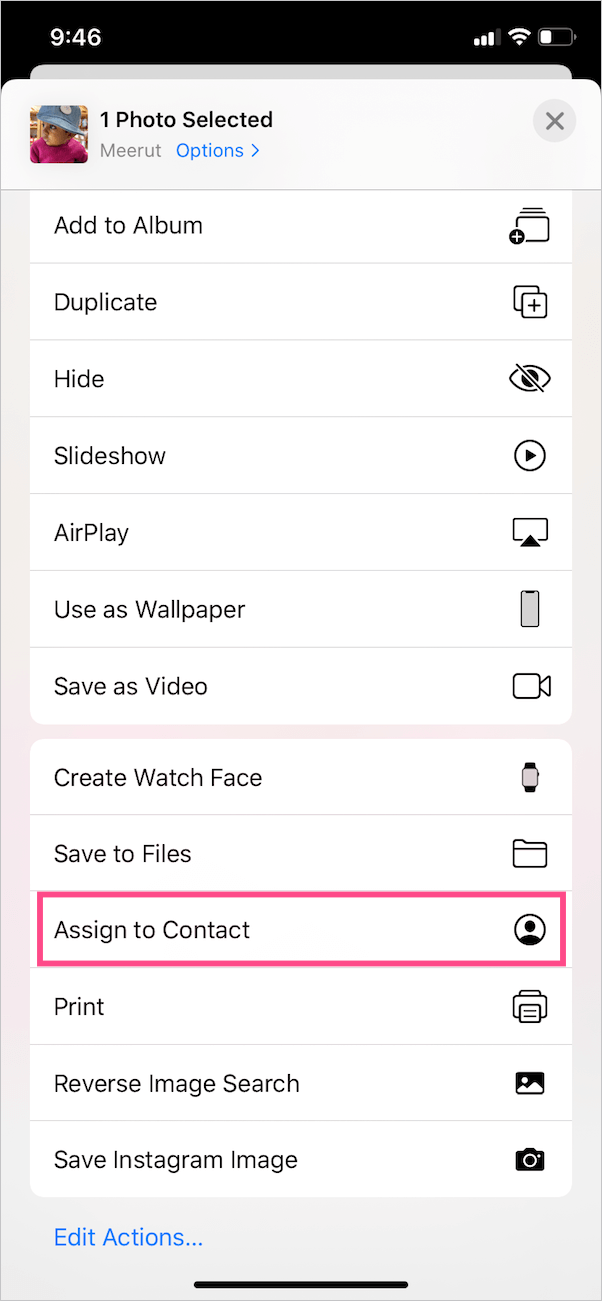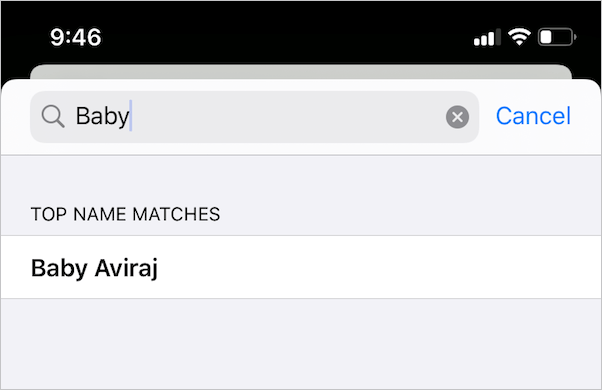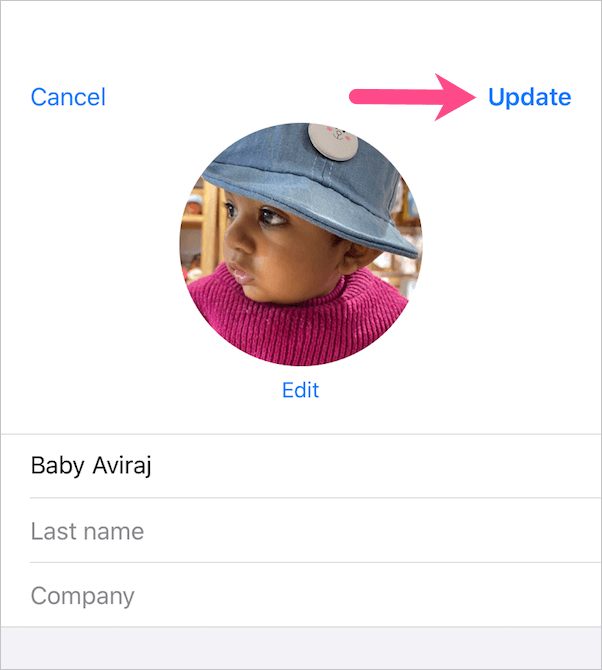I s Ihr iPhone zeigt keine Kontaktbilder im Vollbildmodus an, wenn Sie einen eingehenden Anruf erhalten? Erscheint das Bild zum ersten Mal im Vollbildmodus und verwandelt es sich später automatisch in ein Miniaturbild? Wenn Sie mit diesen Problemen auf Ihrem iPhone XR, iPhone 11 oder älteren iPhones mit iOS 13 oder früher konfrontiert sind, sind Sie vielleicht nicht allein.
Während ein Miniaturbild auf dem Anrufer-ID-Bildschirm ein viel saubereres Aussehen bietet. Gleichzeitig bevorzugen die meisten Benutzer ein Kontaktfoto im Vollbildmodus für ihre bevorzugten und aktivsten Kontakte. Dadurch ist es auch einfacher, jemanden aus großer Entfernung zu erkennen, wenn er Sie anruft.


Anrufer-ID-Foto auf dem iPhone – Miniaturansicht vsVollbild
Glücklicherweise können Sie diese Einschränkung in neueren iOS umgehen, indem Sie Ihr iPhone so konfigurieren, dass Kontaktfotos auf dem gesamten Bildschirm angezeigt werden. Damit dies funktioniert, müssen Sie zuerst das Bild bearbeiten und es dann einem Kontakt auf Ihrem Telefon zuweisen. Ohne weiter warten zu müssen, gehen Sie wie folgt vor.
So machen Sie Ihr Anruferbild in iOS 12 / 13 auf dem iPhone im Vollbildmodus
Schritt 1 – Beschneiden Sie das Bild auf ein Seitenverhältnis von 2:3
Mit der integrierten Fotos-App können Sie ein Foto direkt auf Ihrem iPhone bearbeiten und zuschneiden. Um dies zu tun,
- Öffnen Sie „Fotos“ und navigieren Sie zu dem Bild, das Sie zuweisen möchten.
- Tippen Sie oben rechts auf die Schaltfläche Bearbeiten.
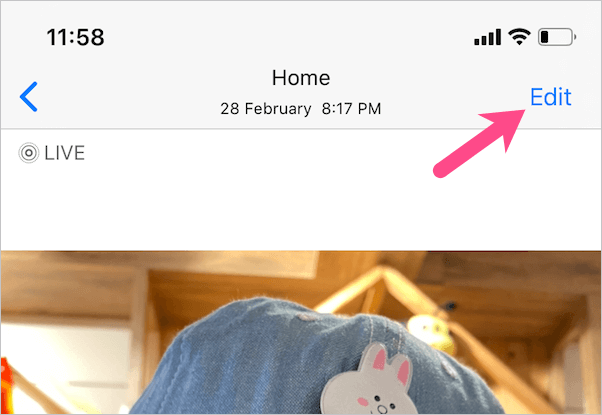
- Wählen Sie das Werkzeugsymbol „Zuschneiden“ am unteren Bildschirmrand aus.
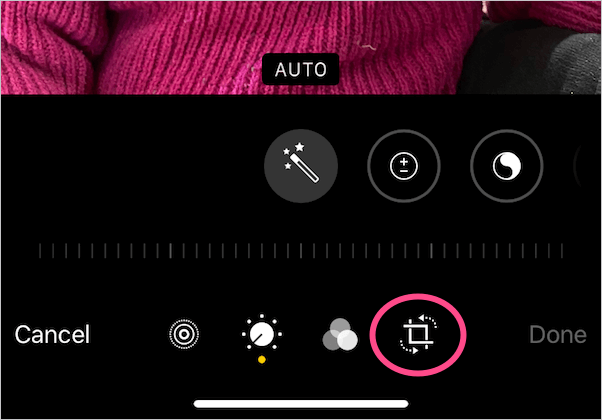
- Tippen Sie oben auf das Symbol „Seitenverhältnis“. Wischen Sie dann die Zeile mit den Seitenverhältnissen nach links.
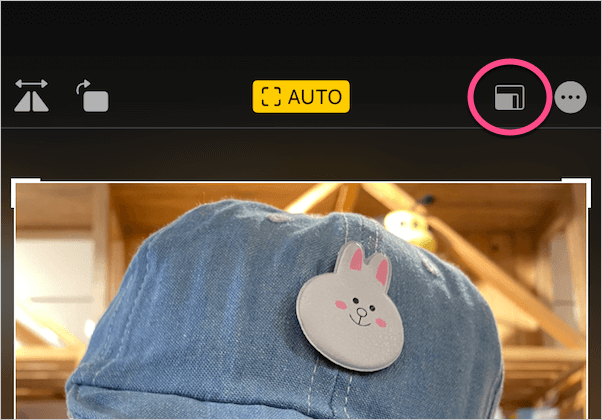
- Wählen "2:3" von der Liste. Spitze: Tippen Sie auf das Symbol „vertikaler Zuschnitt“, wenn sich das ausgewählte Foto im Querformat befindet.
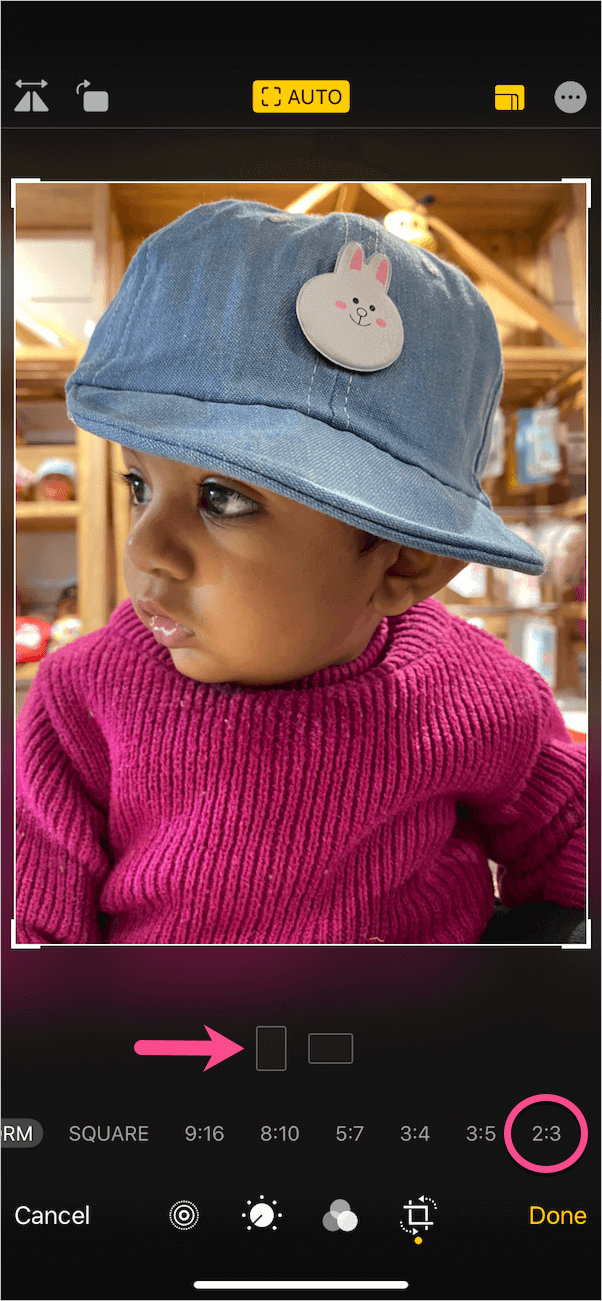
- Optional – Ziehen Sie die Finger zusammen, um das Bild im Zuschneidefenster anzupassen. Sie können auch die Ecken des Rahmens ziehen, um sie manuell zuzuschneiden.
- Optional – Tippen Sie auf das Symbol „Filter“, um Filtereffekte wie Vivid Cool, Dramatic oder Silvertone anzuwenden.
- Klicken Sie auf Fertig, um die Änderungen zu speichern.
HINWEIS: Es ist wichtig, das Bild zuzuschneiden, unabhängig davon, ob es von der Kamerarolle Ihres iPhones, der WhatsApp-Galerie oder aus dem Internet heruntergeladen wurde.
LESEN SIE AUCH: So verhindern Sie, dass Ihr iPhone Anrufe stumm schaltet
Schritt 2 – Bearbeitetes Foto einem Kontakt zuweisen
Nachdem Sie das Bild zugeschnitten haben, müssen Sie es nur noch als Kontaktfoto festlegen. Dies kann über die Fotos-App selbst erfolgen. Um dies zu tun,
- Öffnen Sie das bearbeitete Bild in Fotos und tippen Sie auf die Schaltfläche „Teilen“.
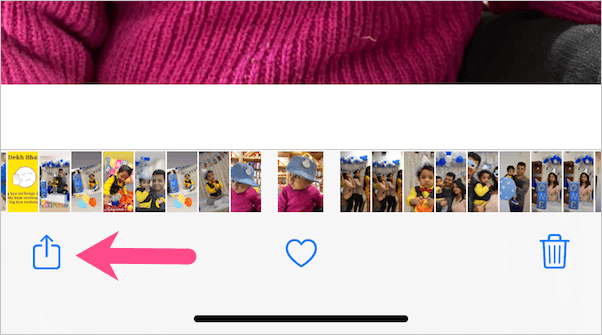
- Scrollen Sie nach oben und tippen Sie auf "Kontakt zuweisen".
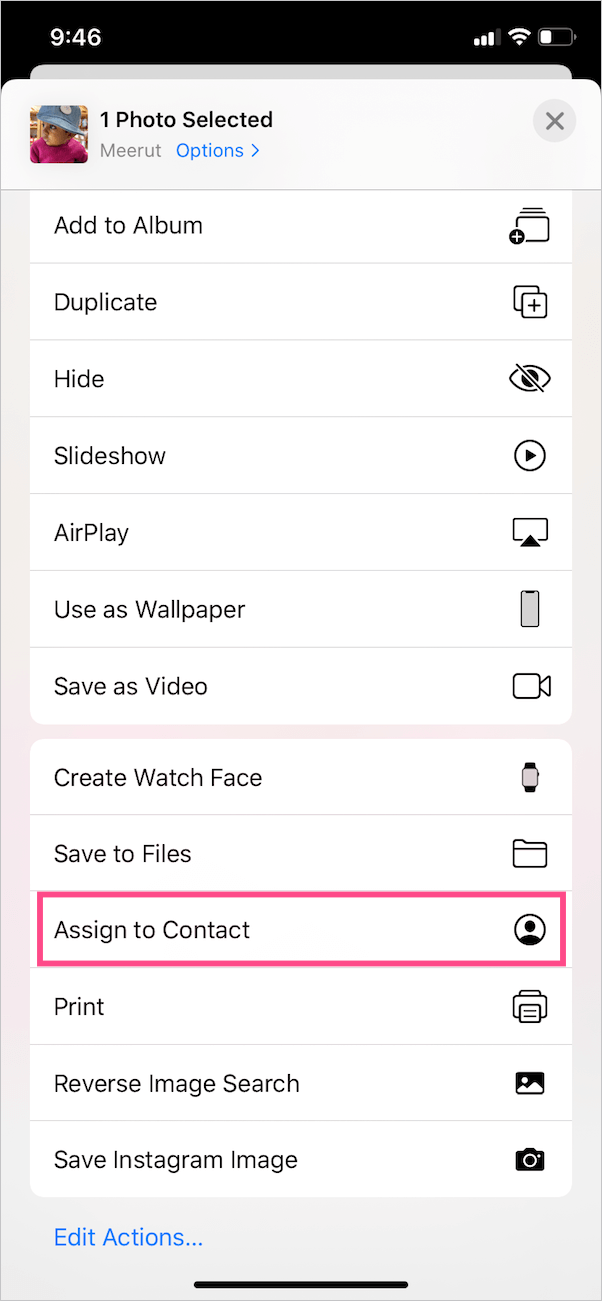
- Suchen Sie nach dem jeweiligen Kontakt anhand seines Namens oder seiner Telefonnummer.
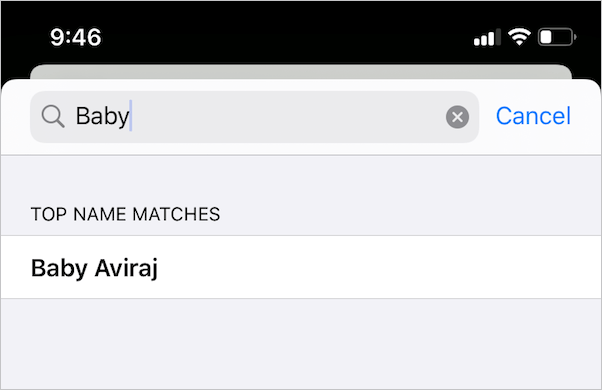
- Tippen Sie auf dem Bildschirm Verschieben und Skalieren auf „Auswählen“. Tippen Sie dann auf „Aktualisieren“.

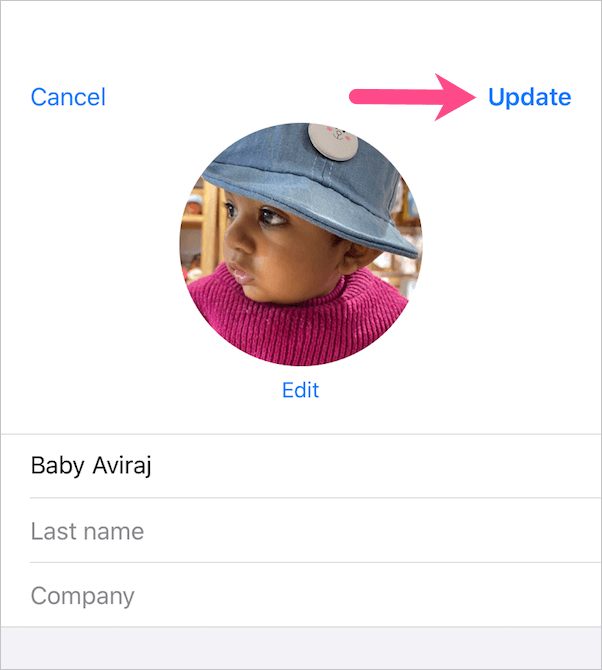
Das ist es. Das zugewiesene Bild wird jetzt im Vollbildmodus anstelle eines kleinen Kreises in der oberen Ecke angezeigt. Es erscheint sowohl im gesperrten als auch im entsperrten Zustand, wenn eine bestimmte Person Sie anruft.

PS Einziges Manko dieses Tricks ist, dass man jedes Kontaktfoto, das man im Vollbild sehen möchte, einzeln bearbeiten und zuweisen muss.
VERBUNDEN: So legen Sie Memoji als Kontaktfoto auf dem iPhone fest
Tags: AppsKontaktsiOS 13iPhoneFotos