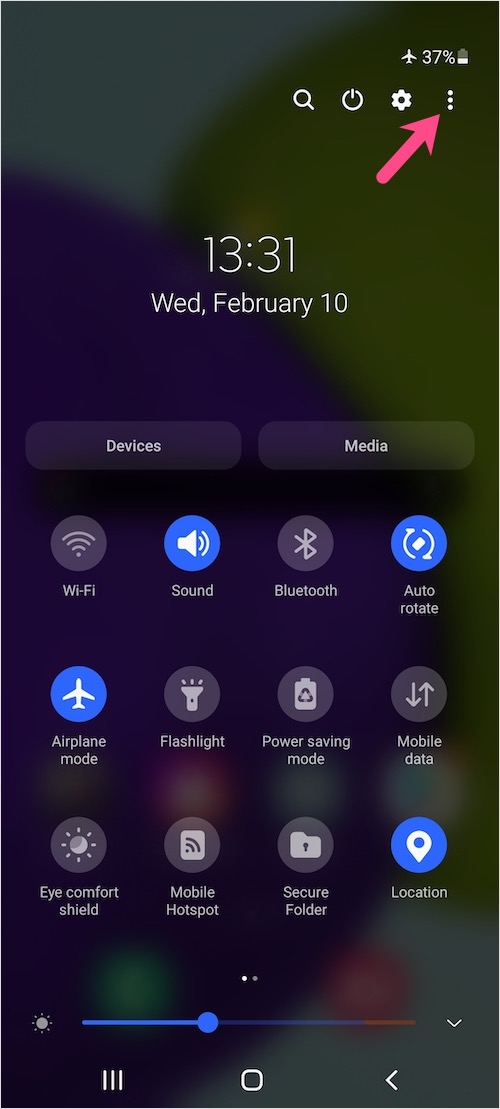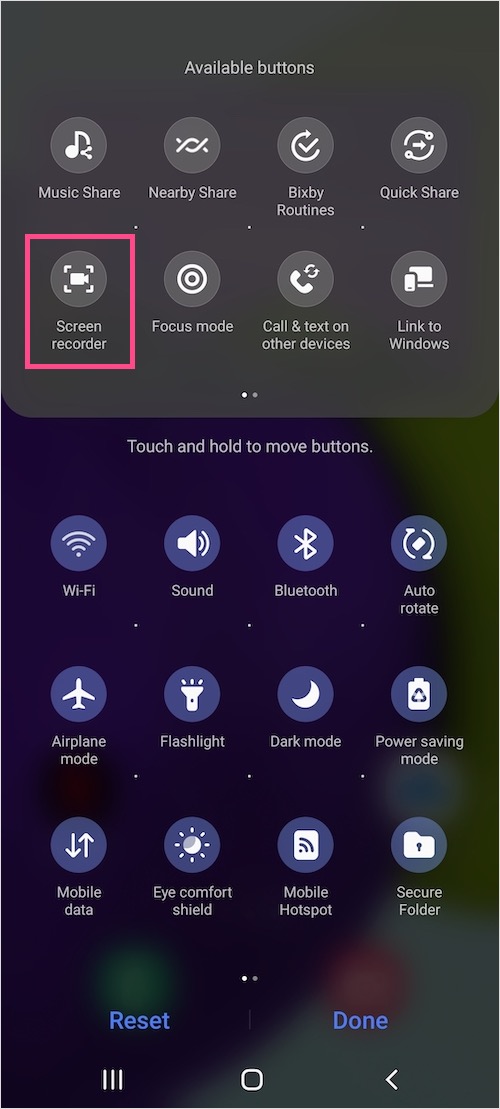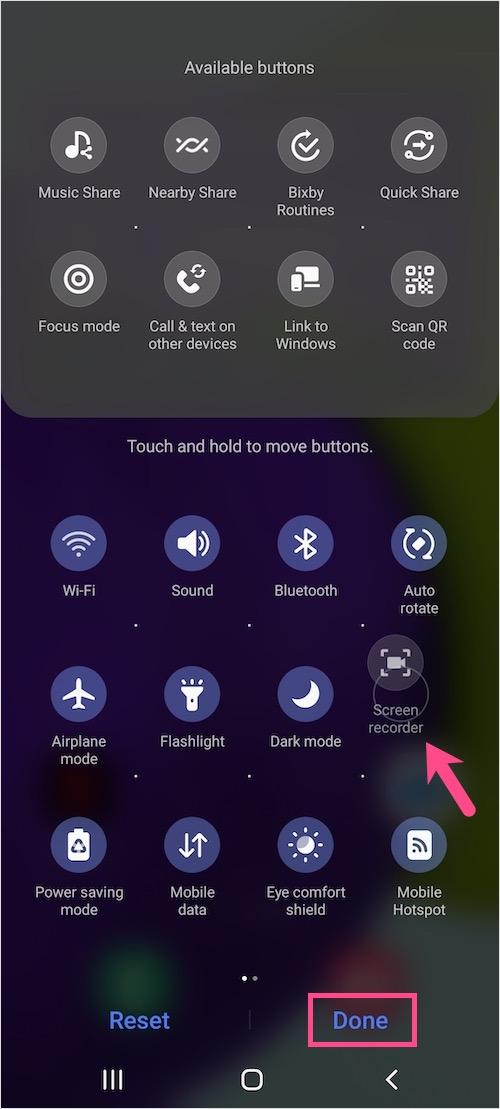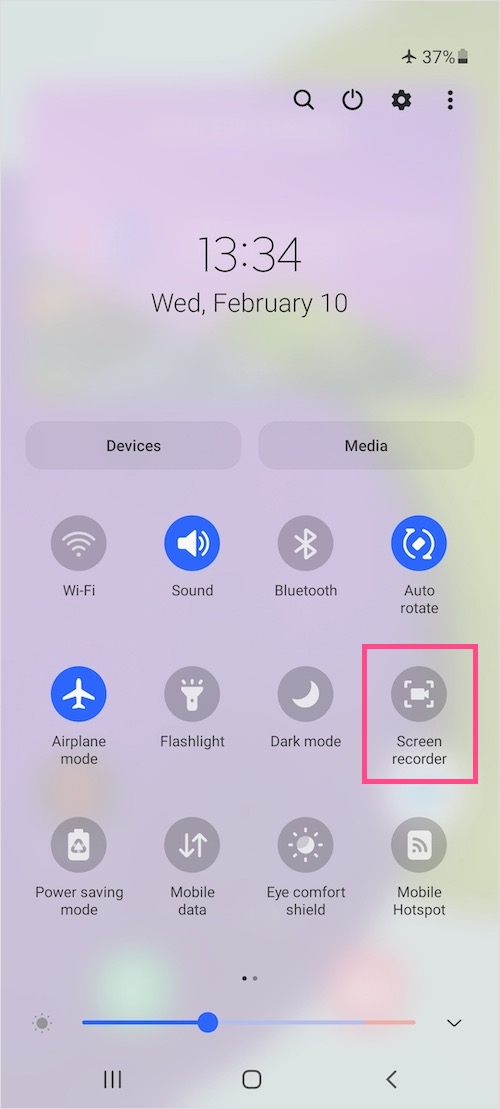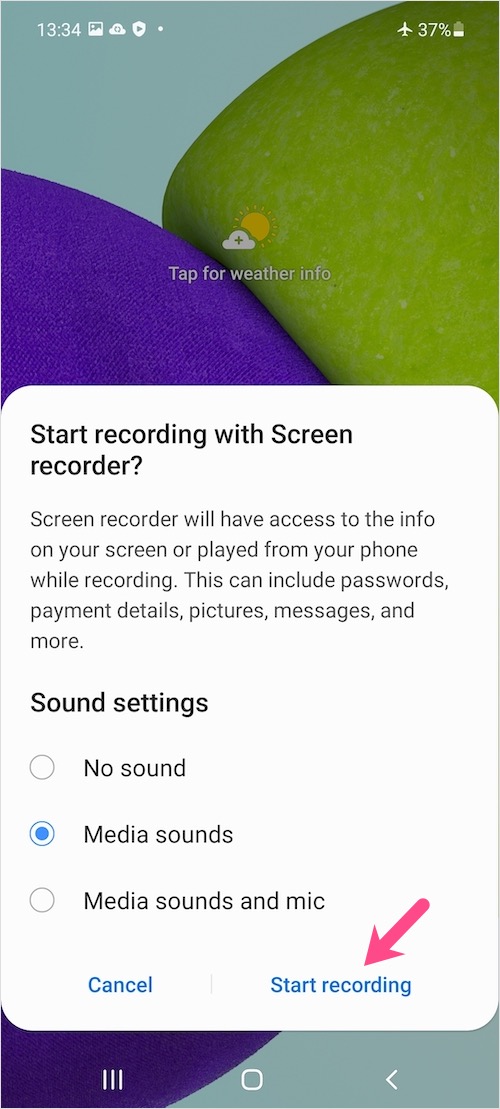Möchten Sie Screencasts, Video-Tutorials oder Gameplays auf Ihrem Samsung-Smartphone aufnehmen? Dazu müssen Sie in der Regel eine Bildschirmaufnahme-App installieren. Glücklicherweise bieten Samsung Galaxy A52 und Galaxy A72 mit One UI 3.1 native Funktionen zum Aufzeichnen des Bildschirms. Der eingebaute Bildschirmrekorder funktioniert gut und macht auch die Installation einer Drittanbieter-App überflüssig.
Mit dem integriertenSamsung Bildschirmrekorder, können Sie ganz einfach Video und Audio auf Ihrem Samsung-Gerät aufnehmen. Mit dem Tool können Sie sowohl internes als auch externes Audio vom Mikrofon aufnehmen. Zu den Anpassungsoptionen gehören Einstellungen zum Einstellen der Videoaufnahmequalität und zum Ändern der Audioquelle. Außerdem ist es möglich, die Aufnahme zu pausieren.
Wenn Sie die One UI von Samsung noch nicht kennen, können Sie die Bildschirmaufnahme-App möglicherweise nicht finden. Zur Vereinfachung finden Sie hier eine Kurzanleitung zur Verwendung des integrierten Bildschirmrekorders in One UI 3.1. Führen Sie die folgenden Schritte aus, um den Bildschirm auf dem Galaxy A52, Galaxy A72 und anderen neueren Galaxy-Telefonen aufzuzeichnen.
So zeigen Sie die Aufnahme auf dem Galaxy A52 und Galaxy A72 an?
- Wischen Sie mit zwei Fingern vom oberen Bildschirmrand nach unten, um das Schnelleinstellungsfenster in einer erweiterten Ansicht zu öffnen.
- Tippen Sie oben rechts auf die 3 vertikalen Punkte und wählen Sie „Schaltflächen bearbeiten“.
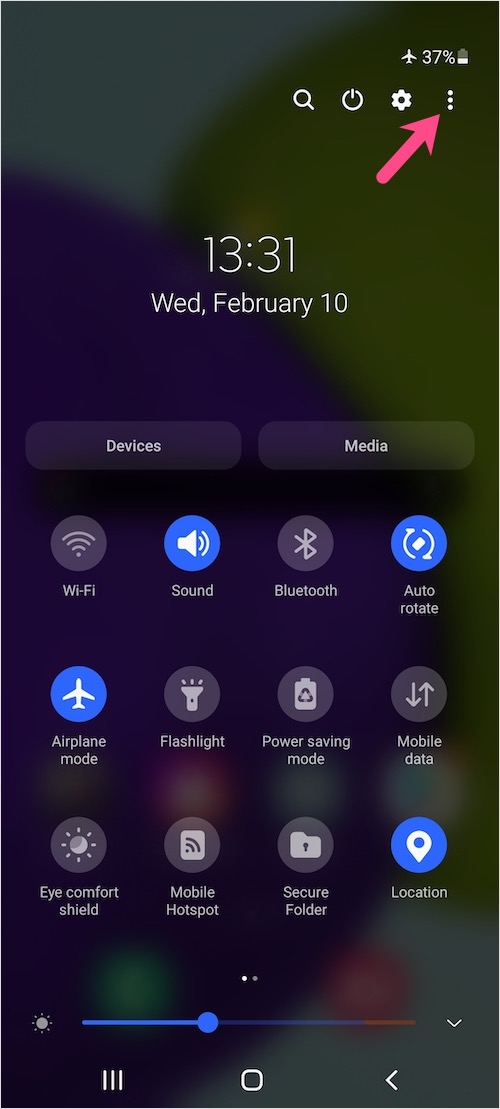

- Halten Sie unter den verfügbaren Schaltflächen die Kachel „Bildschirmaufnahme“ gedrückt und ziehen Sie sie auf die aktiven Schaltflächen für die Schnelleinstellungen. Optional können Sie die Taste gedrückt halten und an Ihre bevorzugte Position verschieben.
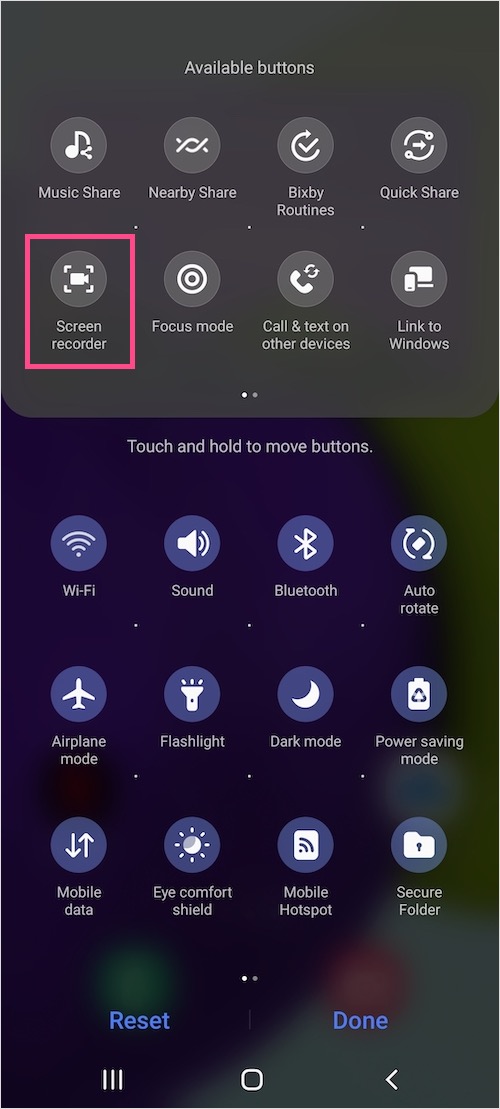
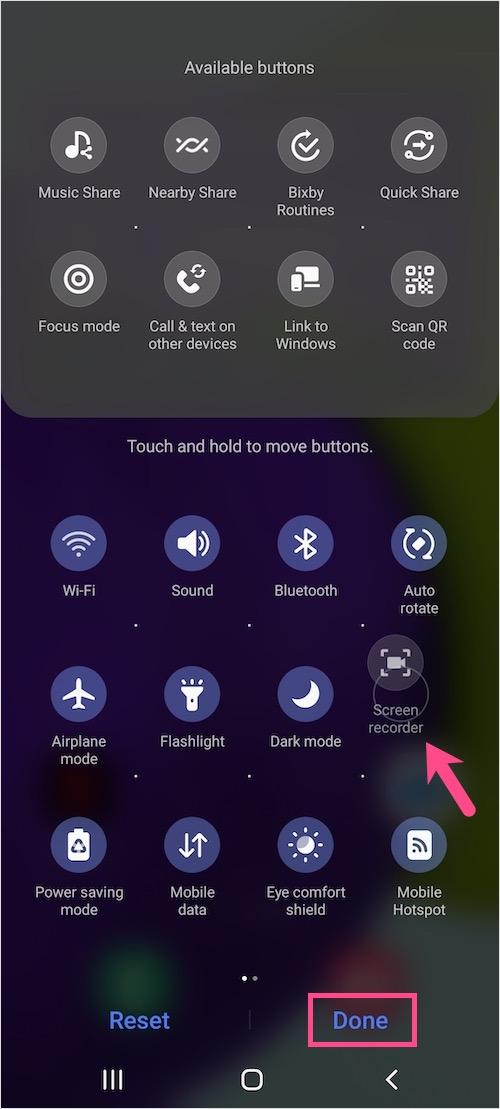
- Tippen Sie auf Fertig.
- Um den Bildschirm aufzunehmen, gehen Sie zu den Schnelleinstellungen und tippen Sie auf „Bildschirm recorder”-Schaltfläche, die Sie gerade hinzugefügt haben.
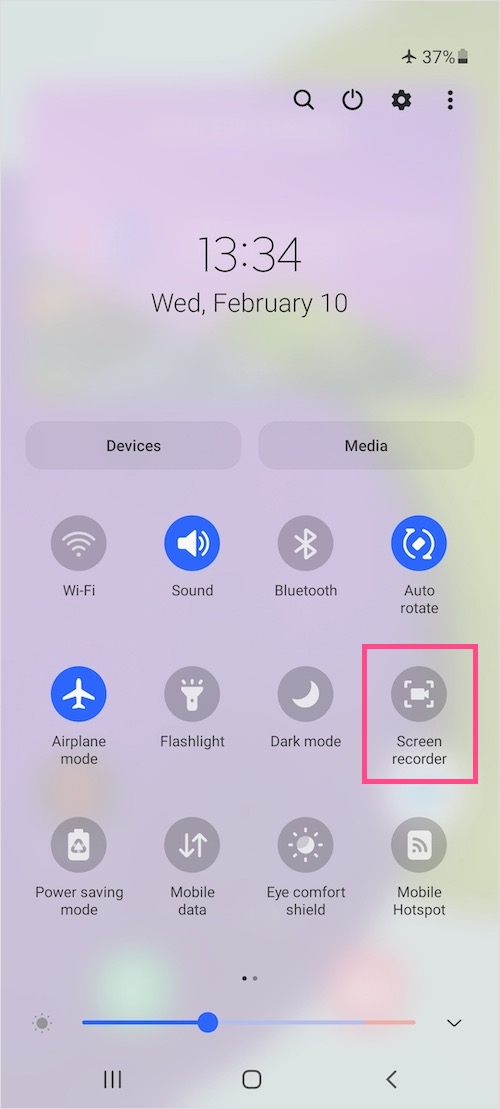
- Erlauben Sie Samsung Capture die Berechtigung zum Aufzeichnen von Video und Audio. Wählen Sie „Während der Verwendung der App“, wenn Sie dieses Pop-up nicht jedes Mal sehen möchten, wenn Sie den Bildschirm aufnehmen.
- Wählen Sie die erforderlichen Toneinstellungen aus. Sie können entweder Kein Ton, Medientöne oder Medientöne und Mikrofon auswählen.
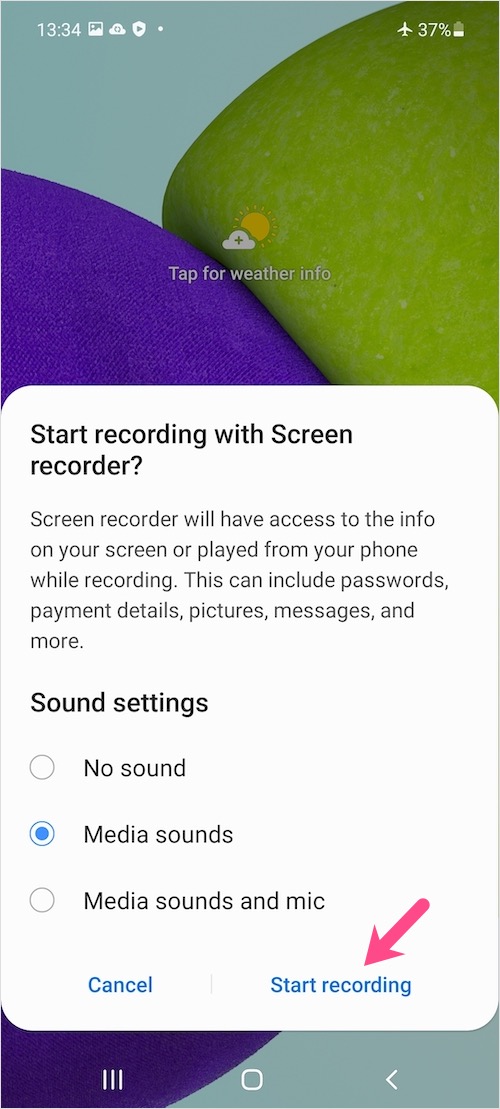
- Tippen Sie auf „Aufnahme starten“. Die Bildschirmaufnahme startet automatisch nach einem 3-Sekunden-Countdown.
Ein Overlay-Menü mit Echtzeit-Aufnahmezeit wird auf dem Bildschirm angezeigt, ist jedoch im Ausgabevideo nicht sichtbar. Sie können die schwebende Box über den Bildschirm ziehen und damit die Aufnahme anhalten/fortsetzen oder stoppen. Alternativ können Sie die Bildschirmaufzeichnung über den Benachrichtigungsschirm stoppen.

So zeigen Sie die Bildschirmaufnahmen an, gehen Sie entweder zu Galerie > Alben > Bildschirmaufnahmen oder der Dateien-App (Interner Speicher > DCIM-Ordner). Sie können das aufgenommene Video auch direkt nach der Aufnahme im Benachrichtigungsbereich sehen.


HINWEIS: Die Bildschirmaufnahme-Schnelleinstellung ist auf dem Galaxy A32 nicht verfügbar, obwohl das Gerät auf Android 11-basiertem OneUI 3.1 läuft.
Tipp: Bildschirmrekorder-Einstellungen anpassen
Über eine Benutzeroberfläche können Sie auch die Standardeinstellungen für die Bildschirmaufzeichnungsfunktion ändern. Um dies anzupassen, gehen Sie zu Einstellungen> Erweiterte Funktionen> Screenshots und Bildschirmaufnahme. Wählen Sie unter Bildschirmrekorder die Standardquelle für Eingangsaudio und die Videoqualität (1080p, 720p oder 480p) aus.

Videoanleitung
LESEN SIE AUCH: So schalten Sie das Samsung Galaxy A52 aus und starten es neu?
Tags: AndroidGalaxy A52Galaxy A72One UISamsungBildschirmaufnahme