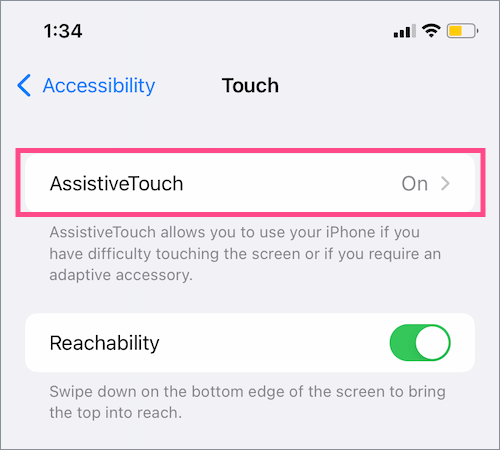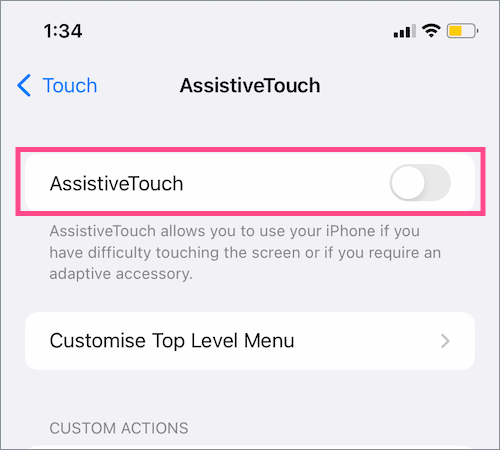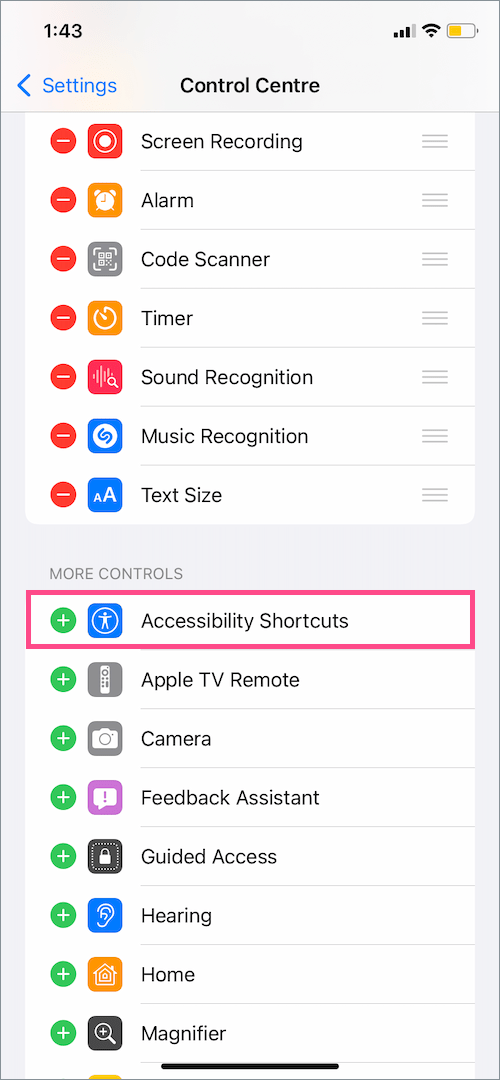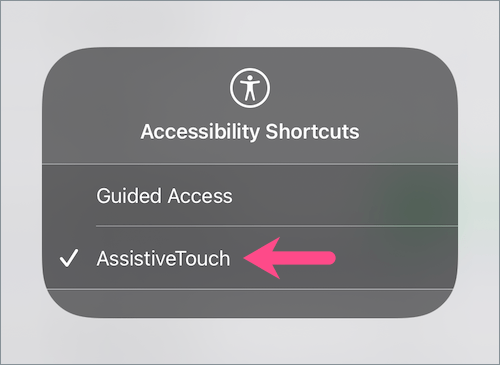AssistiveTouch auf iOS ist eine großartige Eingabehilfefunktion, mit der Sie auf verschiedene Menüs und Funktionen zugreifen können, ohne Wischgesten zu verwenden oder physische Tasten zu drücken. Wenn Sie AssistiveTouch aktivieren, wird auf dem Bildschirm eine virtuelle Schaltfläche angezeigt, die Sie an einen beliebigen Bildschirmrand ziehen können.

Man kann AssistiveTouch verwenden auch bekannt die schwebende Home-Taste, um zum Startbildschirm zu gelangen, Screenshots zu machen, den Bildschirm zu sperren, Siri auszulösen, das Kontrollzentrum zu öffnen und mehr. Es ist sehr praktisch, wenn der physische Home-Button defekt ist oder wenn Sie ein Face ID-fähiges iPhone haben. Mit AssistiveTouch können Sie ein iPhone oder iPad ohne den Netzschalter neu starten sowie den Lautlosmodus ohne den Schalter ein- oder ausschalten.
Warum ist auf meinem iPhone-Bildschirm ein Kreis?
Der virtuelle Home-Button auf dem iPhone oder iPad verhält sich wie ein echter Home-Button. Man kann auch die Steuerung des Soft-Home-Buttons nach seinen Wünschen anpassen. Obwohl das Kreissymbol standardmäßig nicht aktiviert ist, haben Sie AssistiveTouch möglicherweise irgendwann aktiviert.
Es ist einfach, das schwebende Symbol oder den Verknüpfungspunkt zu entfernen, wenn es Sie stört oder Sie es nicht mehr benötigen. Die Einstellung zum Ein- und Ausschalten von AssitiveTouch wurde jedoch in neueren Versionen von iOS und iPadOS überarbeitet. Jetzt finden Sie die Barrierefreiheitsfunktion unter Einstellungen > Allgemein nicht mehr. Wie kann ich den schwebenden Home-Button auf meinem iPhone loswerden?
Mach dir keine Sorgen! Es gibt mehrere Möglichkeiten, das schwebende Symbol auf dem iPhone zu entfernen. So entfernen Sie die virtuelle Home-Taste auf dem iPhone 12/12 Pro, iPhone 11/11 Pro und allen früheren iPhones.
So entfernen Sie die schwebende Schaltfläche auf dem iPhone
- Öffnen Sie die Einstellungen-App.
- Gehen Sie zu „Zugänglichkeit“.

- Tippen Sie im Abschnitt "Physisch und Motor" auf "Touch".

- Tippen Sie oben auf die Option „AssitiveTouch“.
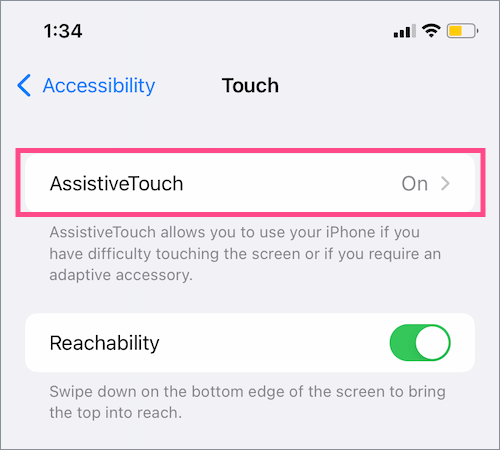
- Schalten Sie den Schalter neben „AssitiveTouch“ aus.
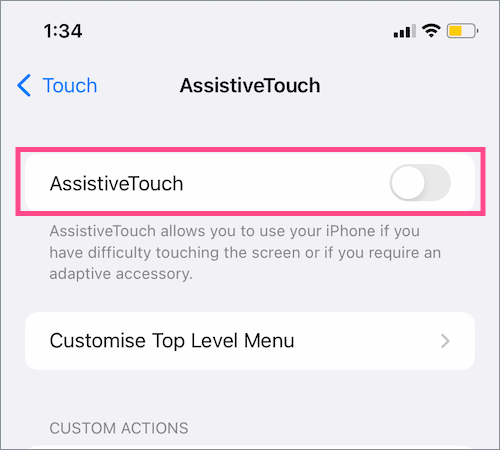
Das ist es. Dadurch wird die Steuerungstaste oder der Kontrollzentrumspunkt sofort von Ihrem iPhone-Bildschirm entfernt.
Schnelles Ausblenden/Einblenden der schwebenden Home-Taste
Verwenden Sie alternativ die folgenden Methoden, um AssitiveTouch ganz einfach ein- oder auszuschalten. Dies ist praktisch für Benutzer, die häufig AssitiveTouch verwenden, aber keine dauerhafte virtuelle Home-Taste auf ihrem Bildschirm mögen.
Verwendung von Siri
Es macht keinen Sinn, die AssistiveTouch-Taste immer auf Ihrem Bildschirm zu haben, wenn Sie sie nicht ständig verwenden. In einem solchen Fall können Sie Siri einfach bitten, das Notwendige zu tun.
Sagen Sie einfach „Hey Siri“ und bitten Sie ihn, „AssistiveTouch auszuschalten“.
Verwenden der Seiten- oder Home-Taste
Mithilfe von Eingabehilfen-Kurzbefehlen können Sie AssistiveTouch schnell ein- oder ausschalten, indem Sie auf Ihrem iPhone dreimal auf die Seiten-/Home-Taste klicken.
Um es zum Laufen zu bringen, gehen Sie zu Einstellungen> Eingabehilfe> Eingabehilfe-Verknüpfung und wählen Sie die Option "AssistiveTouch". Klicken Sie nun dreimal auf die Seiten-/Home-Schaltfläche, um die schwebende Home-Schaltfläche entweder hinzuzufügen oder zu entfernen.

Verwenden des Kontrollzentrums
Es ist auch möglich, den schwebenden Home-Button auf dem iPhone direkt aus dem Kontrollzentrum zu deaktivieren. Um dies zu tun,
- Gehen Sie zu Einstellungen > Kontrollzentrum.
- Tippen Sie unter Weitere Steuerelemente auf das + Taste neben Verknüpfungen für Bedienungshilfen.
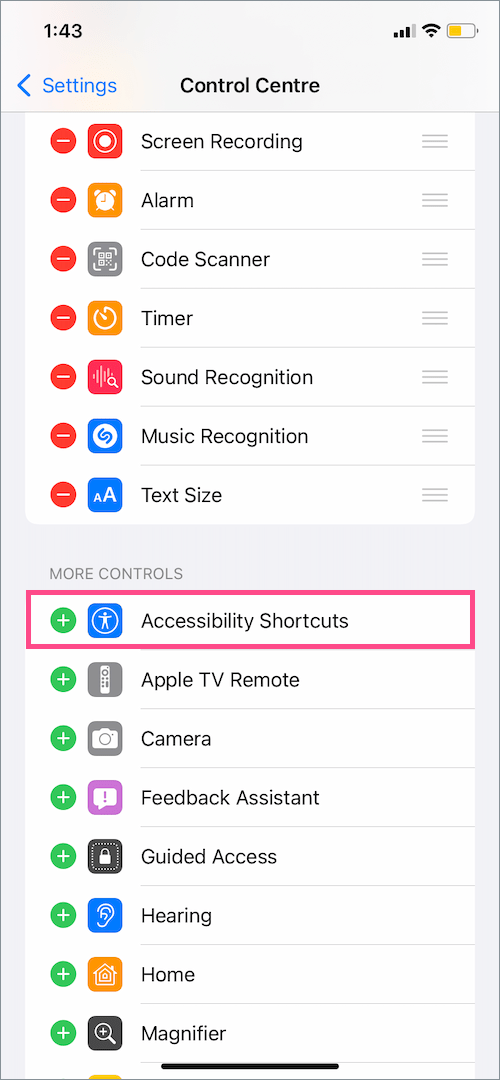
- Gehen Sie zum Kontrollzentrum und tippen Sie auf die Schaltfläche "Verknüpfungen für Barrierefreiheit".

- Tippen Sie auf „AssistiveTouch“, um das Kreissymbol auf dem iPhone hinzuzufügen oder zu entfernen.
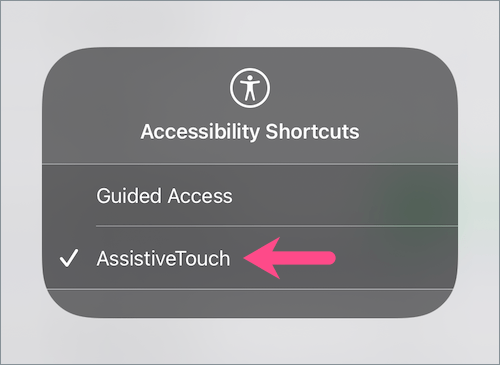
LESEN SIE AUCH: So machen Sie die Eingabe in Notizen rückgängig, ohne Ihr iPhone zu schütteln
Tags: BarrierefreiheitAssistiveTouchiOS 14iPhoneiPhone 11iPhone 12Tipps