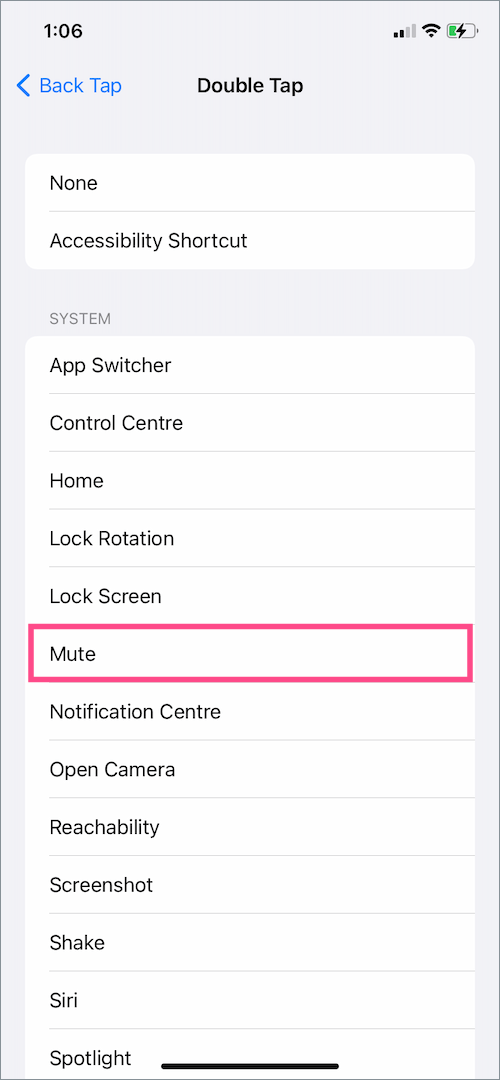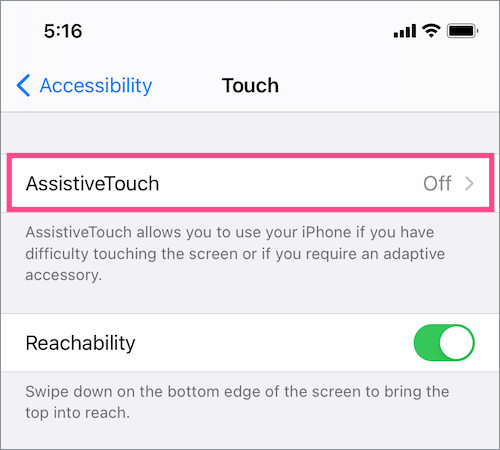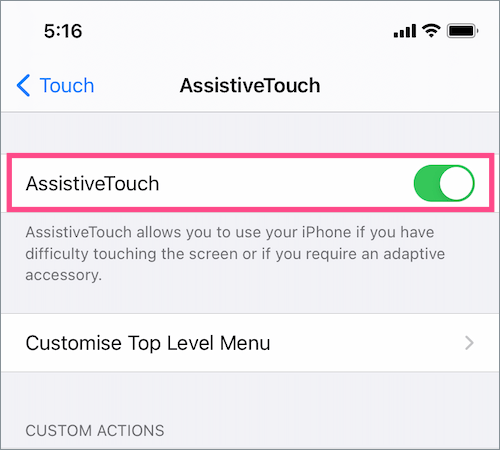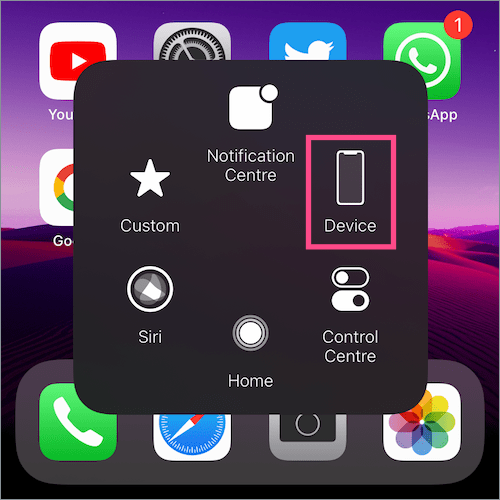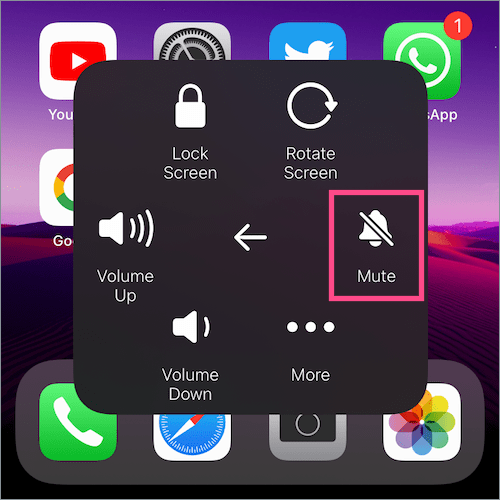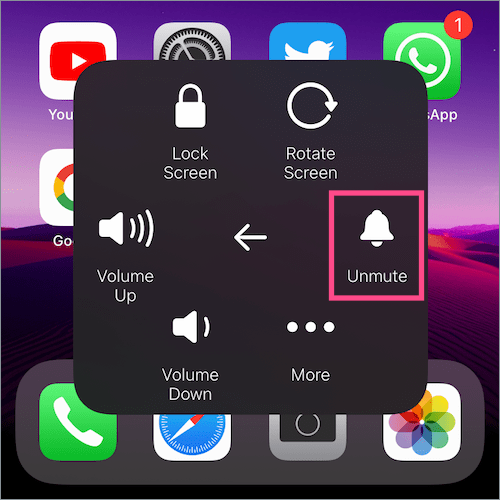Seit der Einführung des iPhones ist der Ring/Silent-Schalter auf allen bisher eingeführten iPhones vorhanden. Die Silent-Mode-Taste ist ein physischer Kippschalter, der sich über den Lautstärketasten auf der linken Seite des iPhones befindet. Der Stummmodus schaltet Ihr iPhone grundsätzlich stumm, indem Klingeltöne und Benachrichtigungen für eingehende Anrufe, Nachrichten und Benachrichtigungen deaktiviert werden, um Ablenkungen zu vermeiden.
Im Gegensatz zu den meisten Smartphones gibt es auf dem iPhone nur eine Hardwaretaste zur Steuerung und zum stummen Anruf/Kameraton. Während eine dedizierte Stummschalttaste das Umschalten zwischen Klingel- und Stummmodus erleichtert, kann dies auch lästig sein. Zum Beispiel, wenn der Stummschalter aus irgendeinem Grund nicht funktioniert oder Sie einen defekten Stummschalter haben. Oder wenn Sie eine Hülle verwenden, die es schwierig macht, die Stummschalttaste umzuschalten. In solchen Szenarien ist es fast unmöglich, Ihr iPhone aus dem Lautlos-Modus zu holen, es sei denn, Sie lassen es reparieren.
 Eine einfache Lösung für diese Einschränkung könnte das Hinzufügen einer Verknüpfung für den Lautlos-/Vibrationsmodus irgendwo im Kontrollzentrum sein. Leider gibt es eine solche Option bisher nicht. Überraschender ist, dass es keine Möglichkeit gibt, herauszufinden, ob sich Ihr iPhone im Lautlos-Modus befindet oder nicht. Um dies zu überprüfen, müssen Sie die Position der Stummschalttaste explizit überprüfen, entweder visuell oder durch Fingerberührung.
Eine einfache Lösung für diese Einschränkung könnte das Hinzufügen einer Verknüpfung für den Lautlos-/Vibrationsmodus irgendwo im Kontrollzentrum sein. Leider gibt es eine solche Option bisher nicht. Überraschender ist, dass es keine Möglichkeit gibt, herauszufinden, ob sich Ihr iPhone im Lautlos-Modus befindet oder nicht. Um dies zu überprüfen, müssen Sie die Position der Stummschalttaste explizit überprüfen, entweder visuell oder durch Fingerberührung.
Zum Glück gibt es einen Ausweg für Benutzer, die den Lautlosmodus auf dem iPhone ohne den Schalter deaktivieren möchten. Die AssistiveTouch-Funktion in iOS ermöglicht es, das iPhone ohne Verwendung der Taste stumm zu schalten. Obwohl dies nicht der praktikabelste Weg ist, ist es besser, eine Problemumgehung zur Hand zu haben als nichts. So können Sie dies auf dem iPhone 12, iPhone 11, iPhone XR, iPhone 8, iPhone 7, iPhone 6 usw. tun.
So schalten Sie den Lautlosmodus ohne Umschalttaste auf dem iPhone ein oder aus
Back Tap in iOS 14 verwenden (Double oder Triple Tap)
In iOS 14 und höher können Sie die Back-Tap-Funktion verwenden, um einen Screenshot zu machen, den Bildschirm zu sperren, das Kontrollzentrum zu öffnen, die Stummschaltung umzuschalten, eine Verknüpfung zu öffnen und mehr.
So können Sie eine Verknüpfung für den Lautlosmodus zuweisen, um den Lautlosmodus ein- oder auszuschalten, indem Sie einfach auf die Rückseite Ihres iPhones tippen.
- Gehen Sie zu Einstellungen > Bedienungshilfen > Berühren.
- Scrollen Sie nach unten und wählen Sie „Zurück tippen“.
- Tippen Sie auf „Doppeltippen“ und wählen Sie Stumm unter der Kategorie System. Sie können die Aktion auch der Dreifach-Tap-Geste zuweisen.

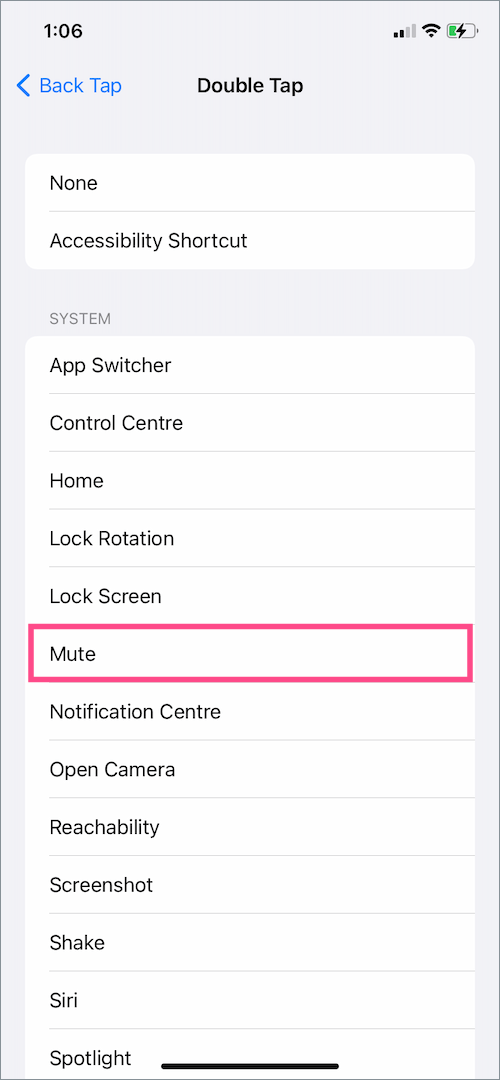
- Tippen Sie zweimal (oder dreimal) fest auf die Rückseite Ihres iPhones, um den Lautlosmodus ein- oder auszuschalten.
HINWEIS: Die Back-Tap-Funktion funktioniert nur, wenn sich das Gerät in einem entsperrten Zustand befindet.
LESEN SIE AUCH: So deaktivieren Sie den Kameraton auf dem iPhone ohne Stummschaltung
Verwenden von AssistiveTouch (in iOS 13 und iOS 14)
- Gehen Sie zu Einstellungen > Barrierefreiheit.

- Tippen Sie unter Physisch und Motor auf "Berühren".

- Tippen Sie oben auf AssistiveTouch und schalten Sie den Schalter für „AssistiveTouch“ ein. Sie sehen nun eine schwebende Schaltfläche auf Ihrem Bildschirm, die Sie an die Ränder ziehen können.
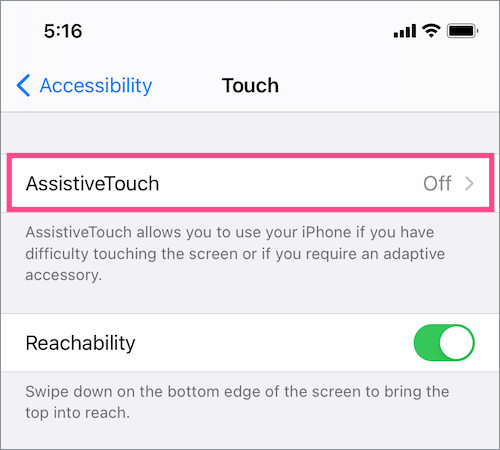
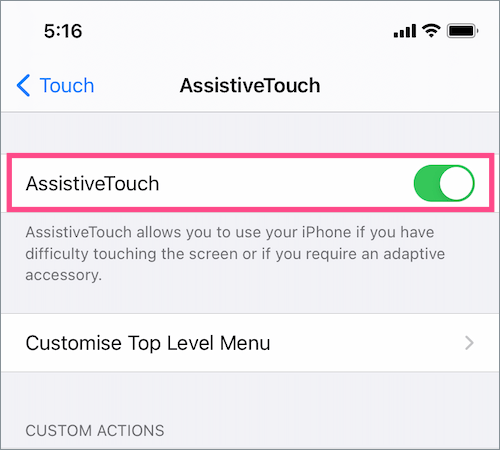
- Tippen Sie auf die virtuelle Bildschirmschaltfläche, um das AssistiveTouch-Menü zu öffnen.

- Tippen Sie auf „Gerät“ und dann auf das Stumm Option, um Ihr iPhone in den Lautlos-Modus zu versetzen. Tippen Sie in ähnlicher Weise auf das Stummschaltung aufheben Option zum Deaktivieren des Lautlos-Modus.
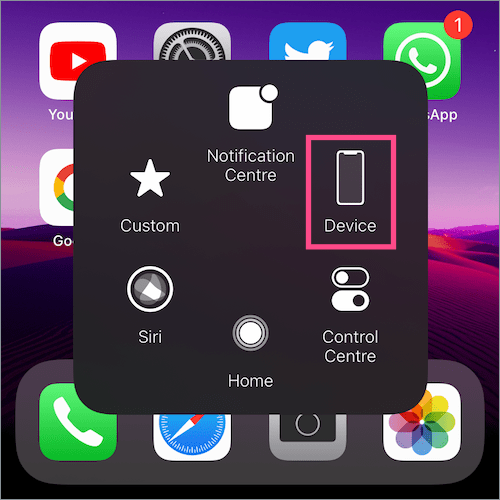
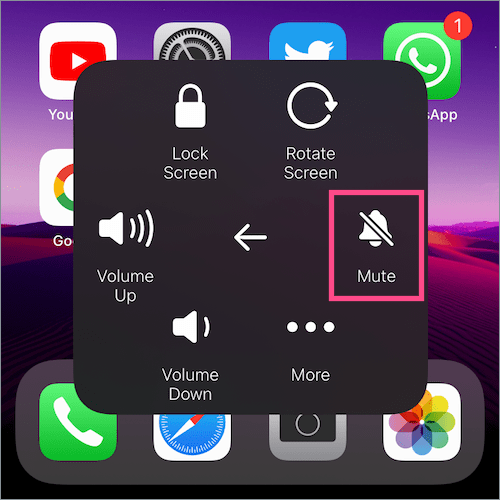
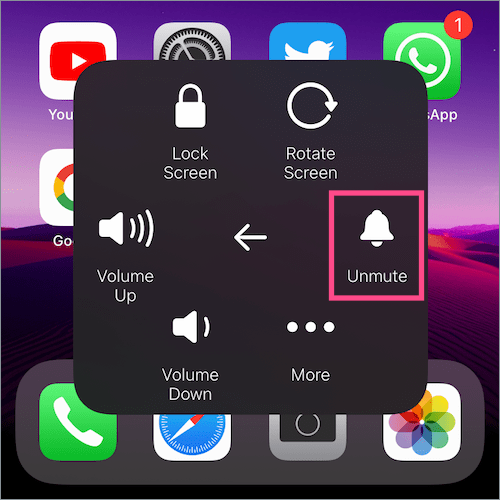
SPITZE: Überprüfen Sie die Popup-Benachrichtigung oben auf dem Bildschirm, um Ihre Auswahl zu bestätigen.


HINWEIS: Das Ein- oder Ausschalten des Lautlos-Modus mit AssistiveTouch überschreibt die physische Lautlos-Schaltaktion. Das heißt, wenn die Stumm-Taste eingeschaltet ist (Silent/Mute) und Sie die Stummschaltung Ihres iPhones über AssistiveTouch aufheben, dann ist der Stumm-Modus AUS. Und umgekehrt.
Dies kann nun zu Verwirrung führen, wenn Sie sowohl die physischen als auch die virtuellen Tasten verwenden, um die Klingel-/Stummfunktion zu steuern. Vor allem, weil iOS nirgendwo in der Statusleiste, im Kontrollzentrum oder auf dem Sperrbildschirm ein Stumm- oder Stummschaltsymbol anzeigt, um zu sehen, ob der Stummmodus aktiv oder deaktiviert ist. Stellen Sie also sicher, dass Sie die aktive Einstellung kennen, um wichtige Anrufe und Benachrichtigungen nicht zu verpassen.
LESEN SIE AUCH: So deaktivieren Sie den Schlafmodus auf einem iPhone mit iOS 14
Alternative Möglichkeiten zum Aktivieren von AssistiveTouch
Verwendung von Siri
Wenn Sie AssistiveTouch nicht die ganze Zeit verwenden, macht es keinen Sinn, die Schaltfläche immer auf Ihrem Bildschirm zu haben. In einem solchen Fall können Sie Siri einfach bitten, das Notwendige zu tun. Sagen Sie einfach „Hey Siri“ und bitten Sie ihn, „AssistiveTouch einzuschalten“.
Verwenden der Seiten- oder Home-Taste
Sie können „Bedienungshilfen-Kurzbefehl“ verwenden, um AssistiveTouch ein- oder auszuschalten, indem Sie dreimal auf die Seitentaste auf Ihrem iPhone klicken. Um dies zu tun, gehen Sie zu Einstellungen > Eingabehilfen > Tastenkombination für Eingabehilfen und wählen Sie die Option AssistiveTouch. Klicken Sie nun dreimal auf die Seiten- oder Home-Taste, um AssistiveTouch ein- oder auszuschalten.
Verwenden des Kontrollzentrums
Um direkt über das Kontrollzentrum auf AssistiveTouch zuzugreifen, gehen Sie zu Einstellungen > Kontrollzentrum. Tippen Sie unter Weitere Steuerelemente auf das + Symbol neben Verknüpfungen für Bedienungshilfen. Öffnen Sie nun das Kontrollzentrum, tippen Sie auf das Steuerelement für Bedienungshilfen-Kurzbefehle und tippen Sie auf AssistiveTouch, um es zu aktivieren oder zu deaktivieren.

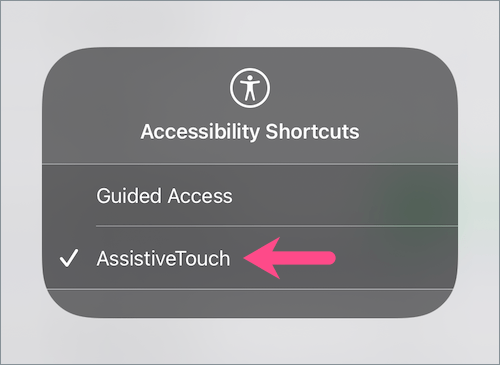
VERBUNDEN: Blockieren Sie eingehende Anrufe und deaktivieren Sie Benachrichtigungen beim Spielen von Spielen auf iOS 14
Tags: BarrierefreiheitAssistiveTouchiOS 14iPhoneiPhone 11iPhone 12Tipps