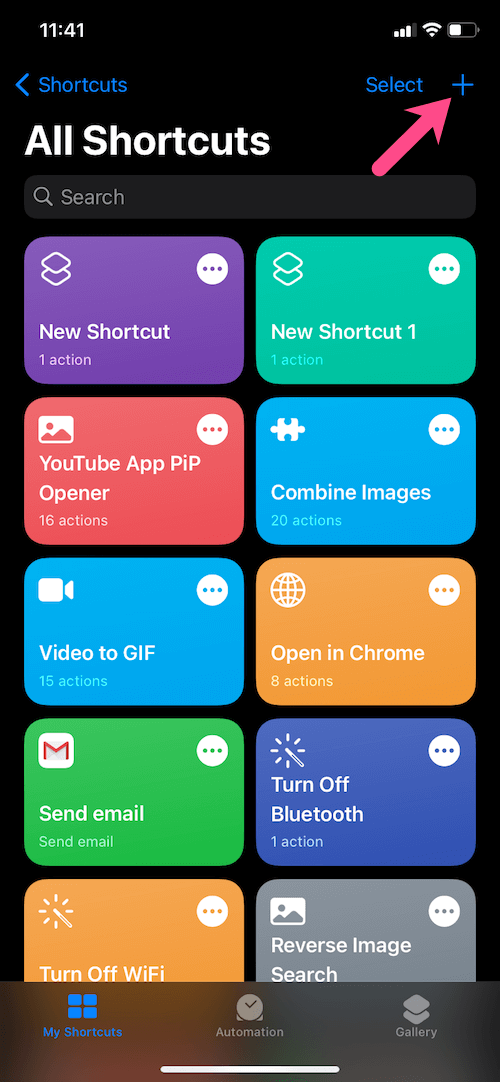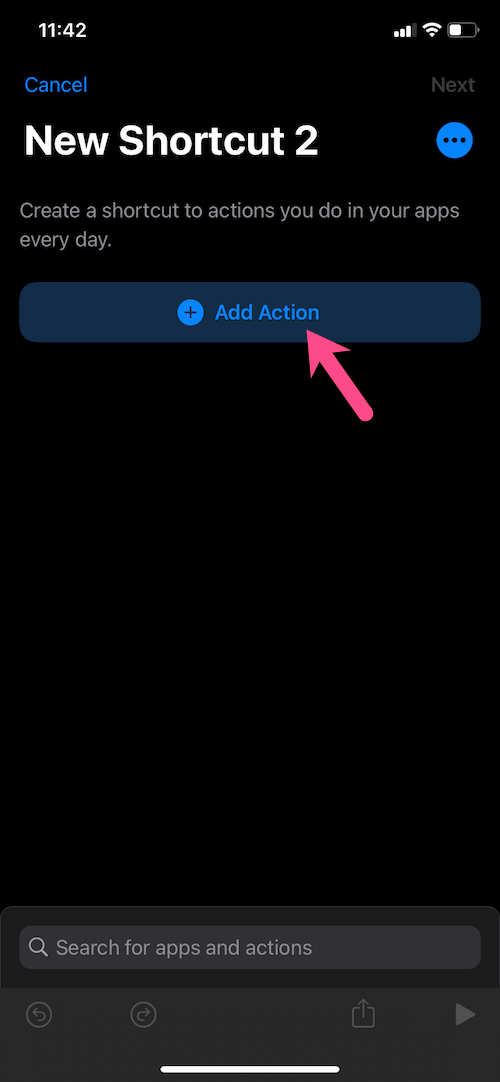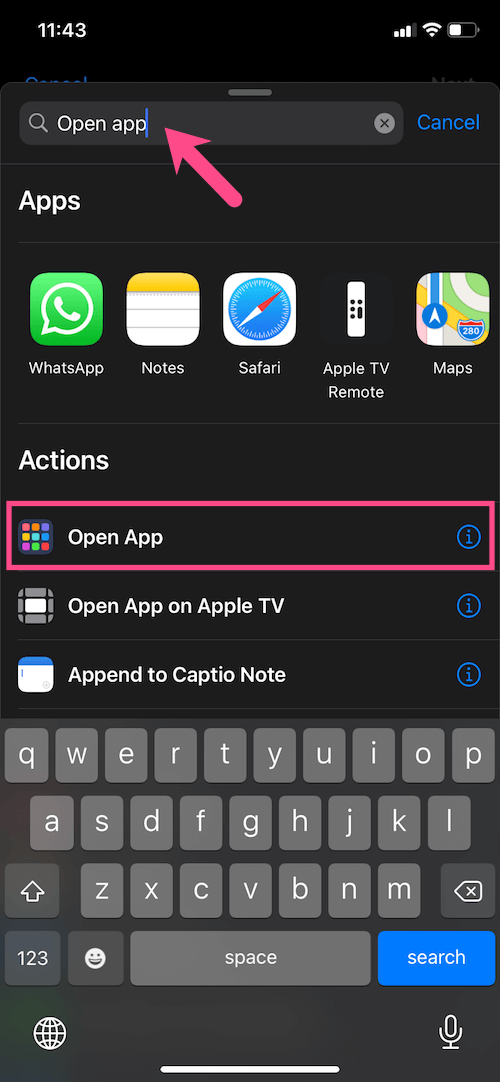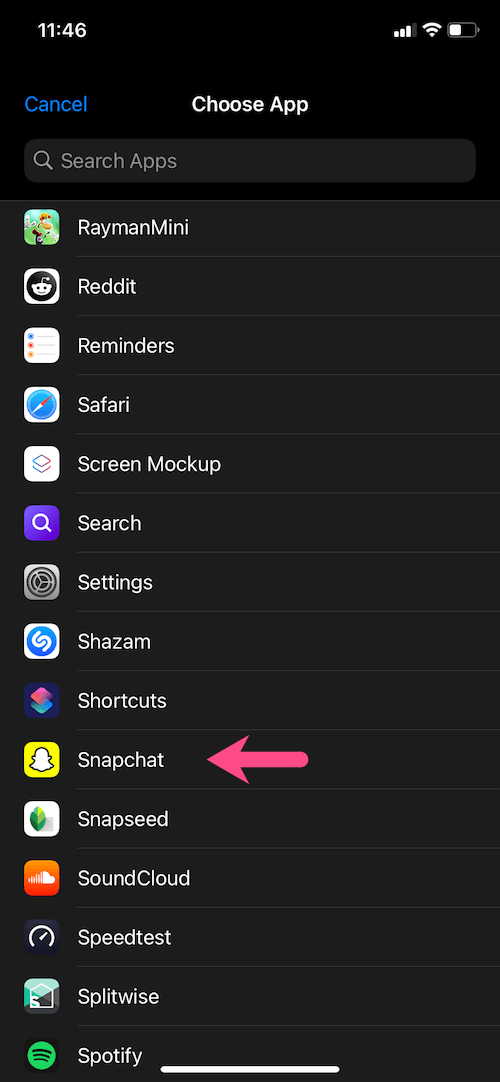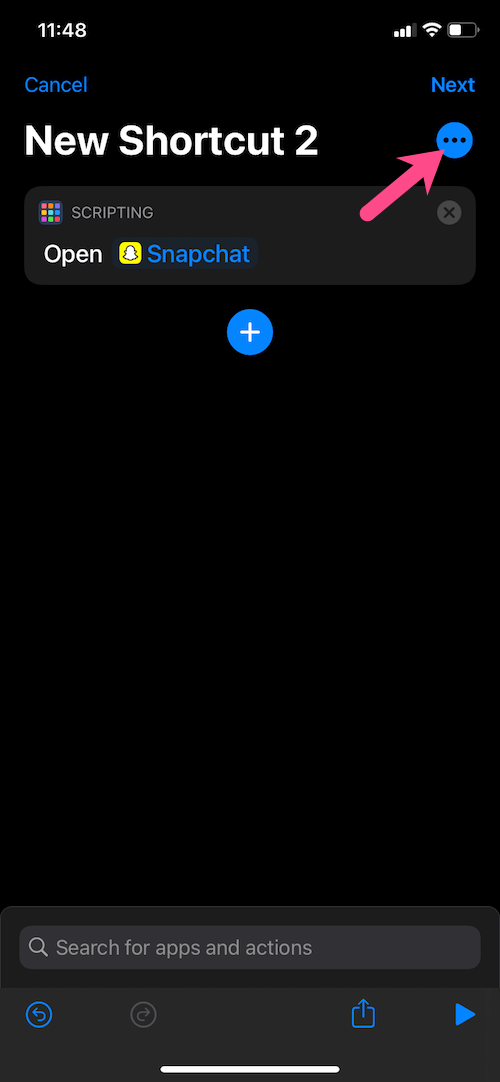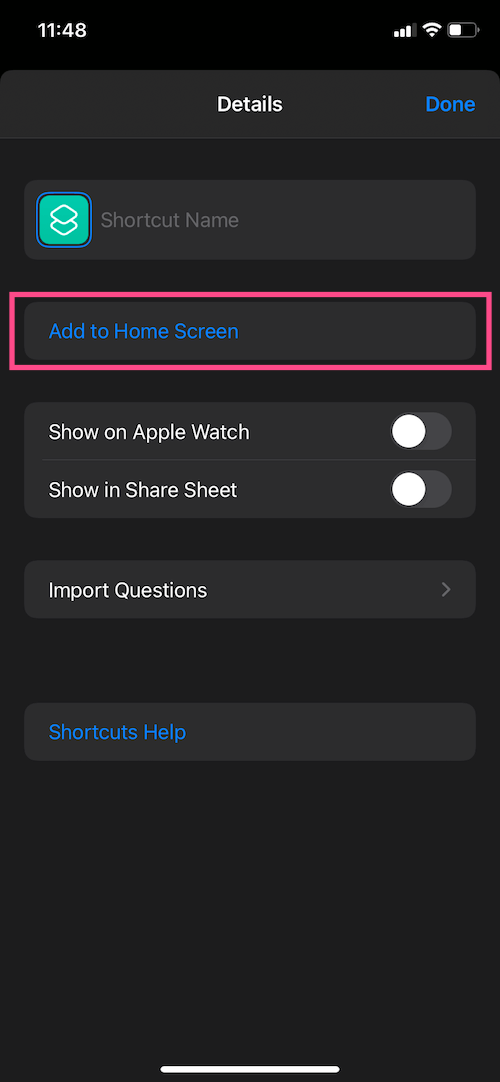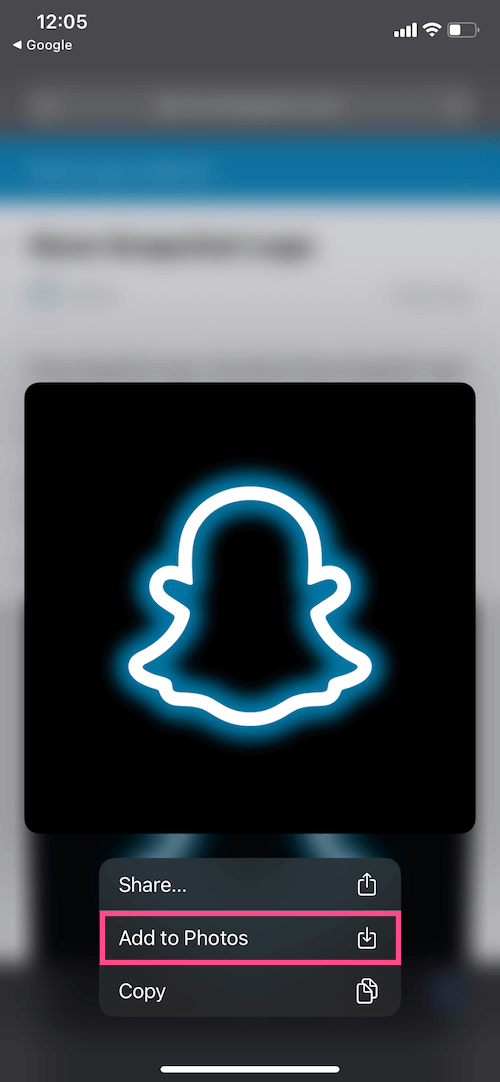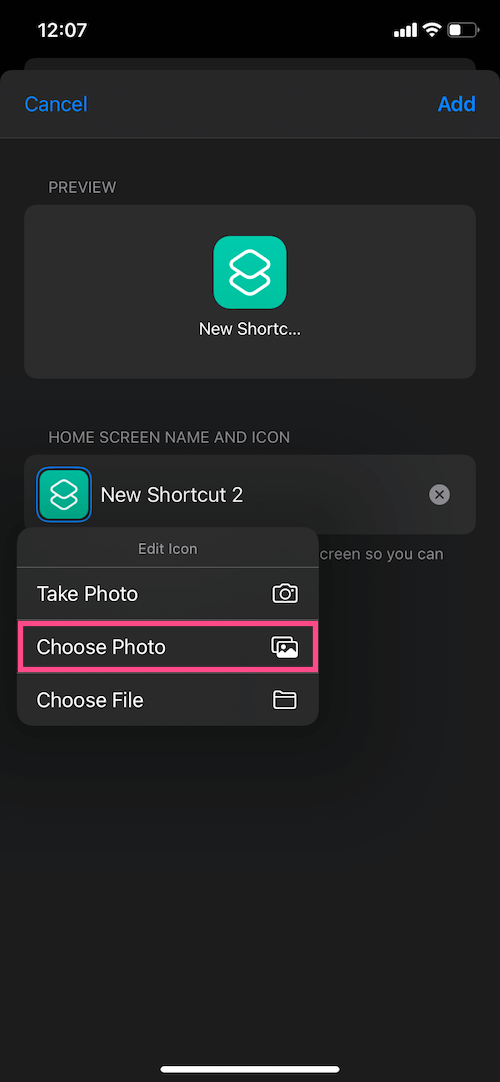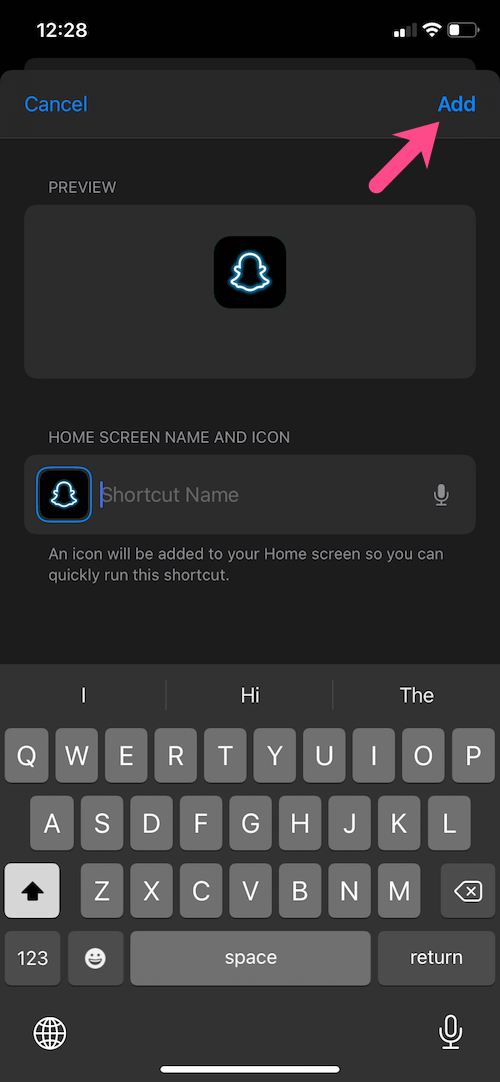iOS-Benutzer können sich jetzt freuen, da iOS 14 endlich die Möglichkeit bietet, den Startbildschirm Ihres iPhones anzupassen. Diejenigen, die iOS 14 verwenden, können mit dem langweiligen und herkömmlichen Aussehen davonkommen, indem sie Widgets von Drittanbietern und benutzerdefinierte Symbole für Apps verwenden. Während Sie die Widgetsmith-App für interessante und coole Widgets verwenden können, kann das Ändern von App-Symbolen die Gesamtästhetik verbessern.

Falls Sie App-Symbole auf Ihrem iPhone anpassen möchten, sollten Sie sich keine Sorgen machen. In iOS 14 können Sie die Farbe Ihrer Apps ändern, ohne einen Jailbreak durchführen oder eine Drittanbieter-App installieren zu müssen. Die integrierte Shortcuts-App auf iOS macht es wirklich einfach, App-Symbole auf iOS 14 zu ändern.
Sehen wir uns also an, wie Sie die Farbe Ihrer App-Symbole in iOS 14 mit Verknüpfungen ändern können.
So verwenden Sie Verknüpfungen zum Ändern von App-Symbolen in iOS 14
- Öffnen Sie die Shortcuts-App. Wenn die App noch nicht installiert ist, laden Sie sie aus dem App Store herunter.
- Tippen Sie auf die + Taste in der oberen rechten Ecke.
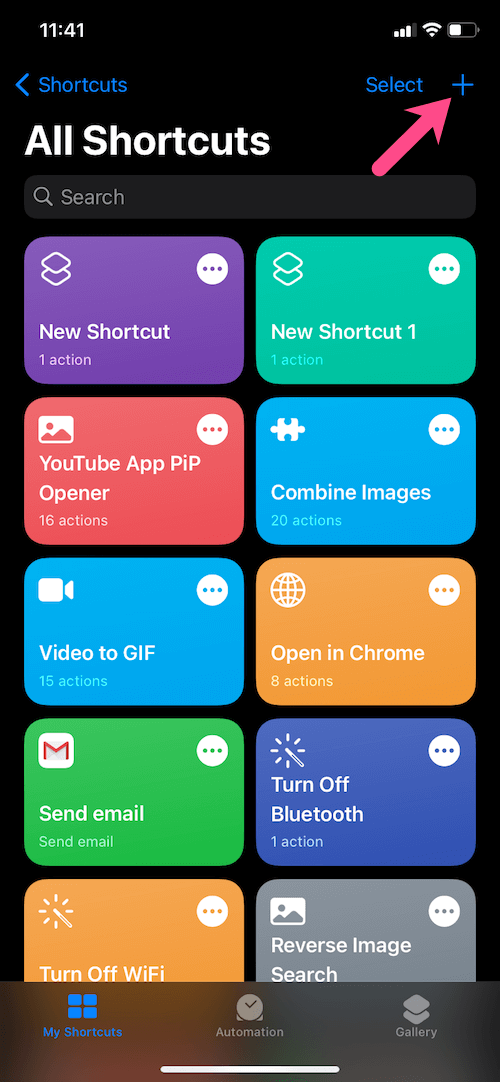
- Klopfen "Aktion hinzufügen“.
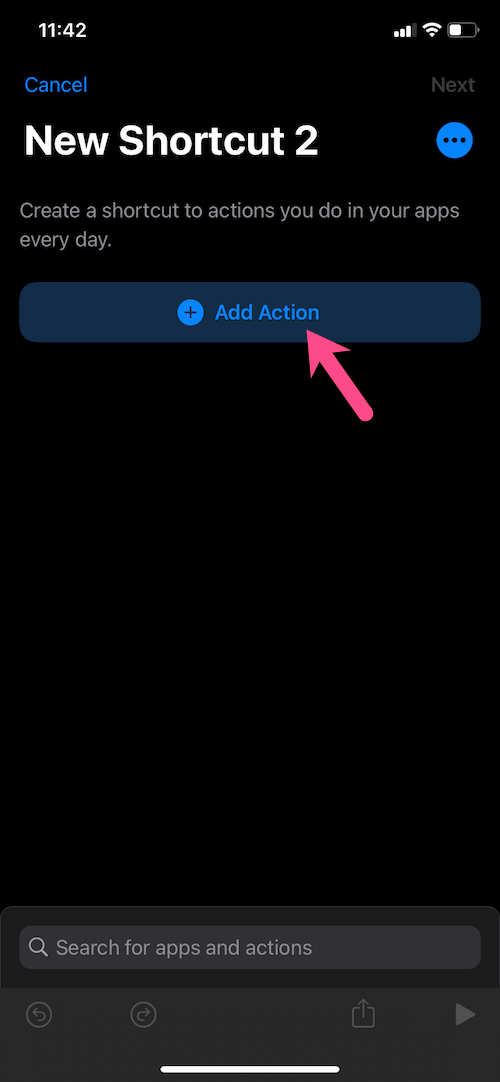
- Geben Sie oben in der Suchleiste "App öffnen" ein und wählen Sie unter Aktionen "App öffnen".
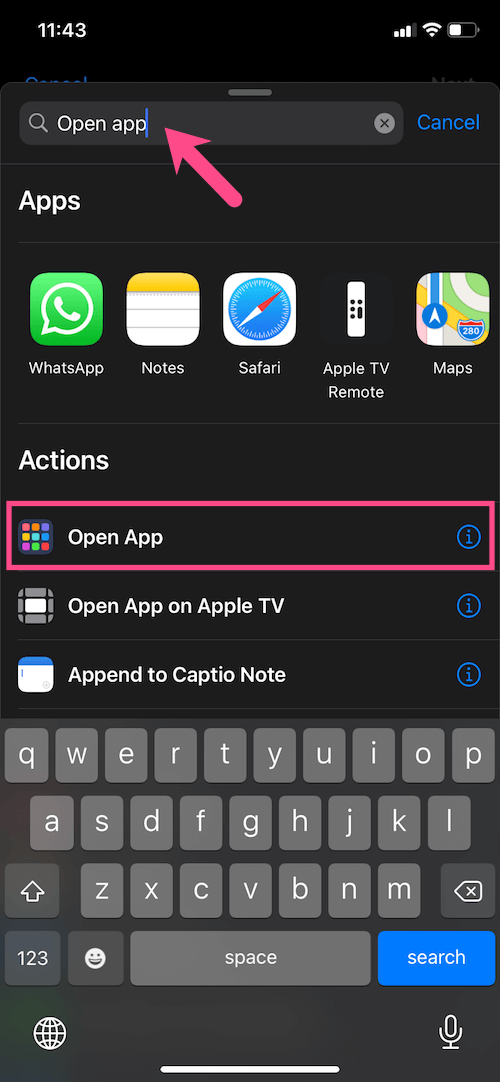
- Klopfen Wählen und wählen Sie die App aus, deren Symbolfarbe Sie ändern möchten. Sie können beispielsweise Facebook, Instagram oder Snapchat auswählen.
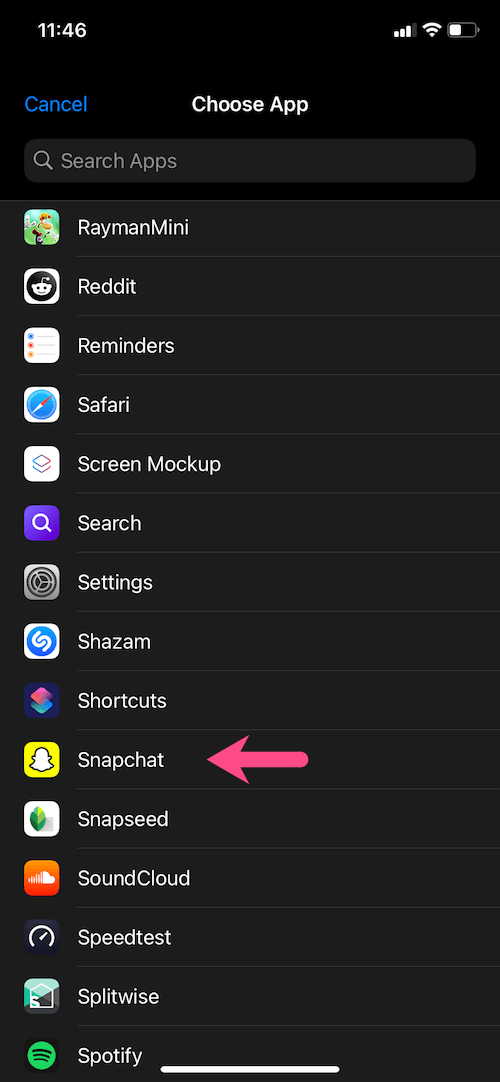
- Tippen Sie nun auf das 3 Punkte oben rechts. Geben Sie einen Namen für Ihre Verknüpfung ein.
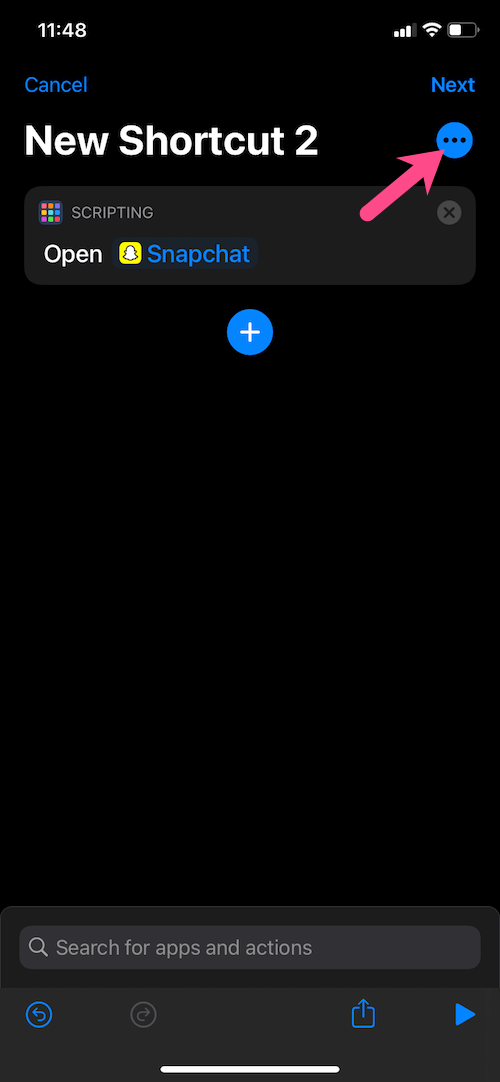
- Tippen Sie auf „Zum Startbildschirm hinzufügen“.
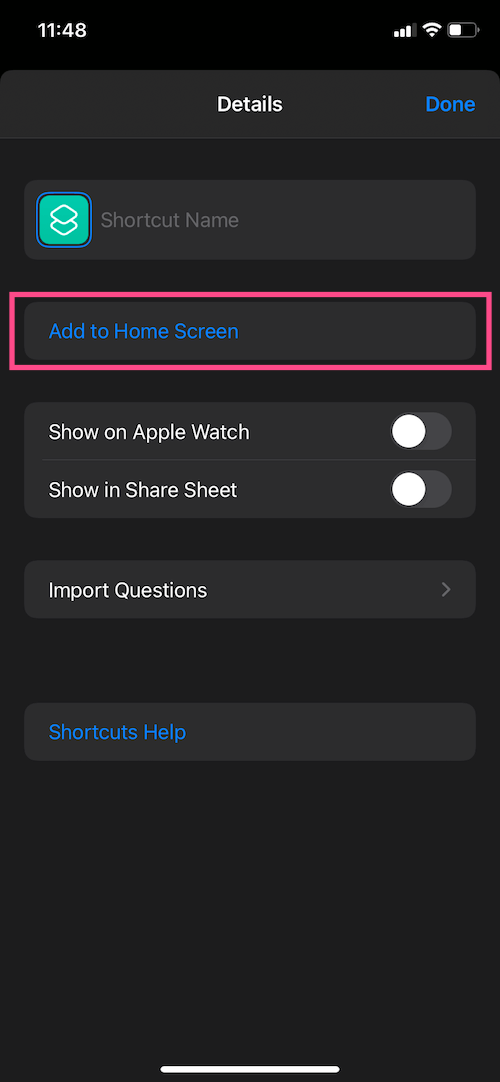
- Suchen Sie ein Bild für Ihr neues Symbol. Führen Sie beispielsweise eine Google-Suche wie eine Instagram-Icon-Ästhetik oder ein neonfarbenes Snapchat-Logo durch. Spitze: Sie können kostenlose Icon Packs oder einzelne Icons von flaticon.com/packs und iconscout.com/icons herunterladen.
- Sobald Sie ein geeignetes Bild gefunden haben, speichern Sie es unter Fotos. Um ein Bild zu speichern, halten Sie das Bild gedrückt und wählen Sie „Zu Fotos hinzufügen“. (Verwenden Sie Safari, wenn beim Speichern des Bildes Probleme auftreten.)
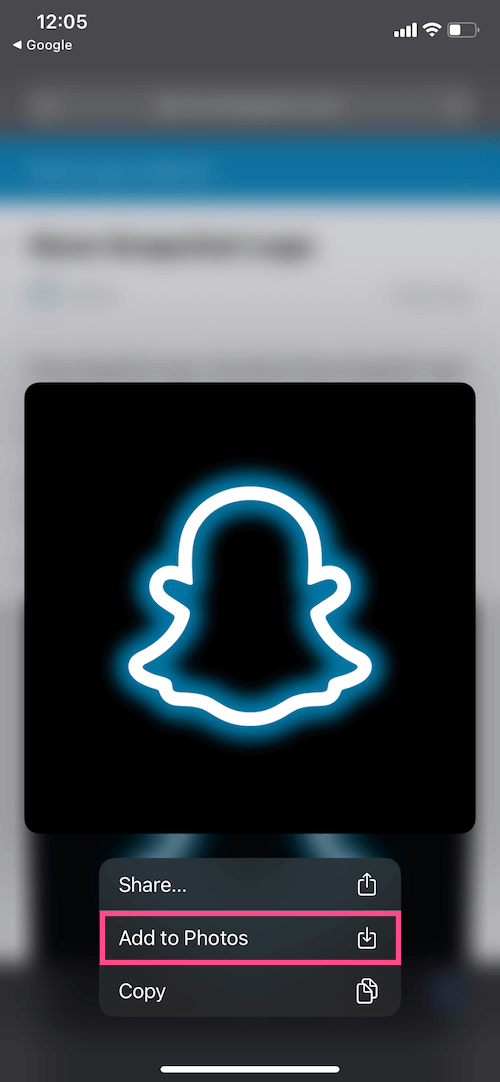
- Gehen Sie zurück zur Shortcuts-App und tippen Sie auf das grüne Platzhaltersymbol. Tippen Sie auf „Foto auswählen“ und wählen Sie das gerade gespeicherte Bild aus. Richten Sie das Bild bei Bedarf aus und wählen Sie „Auswählen“.
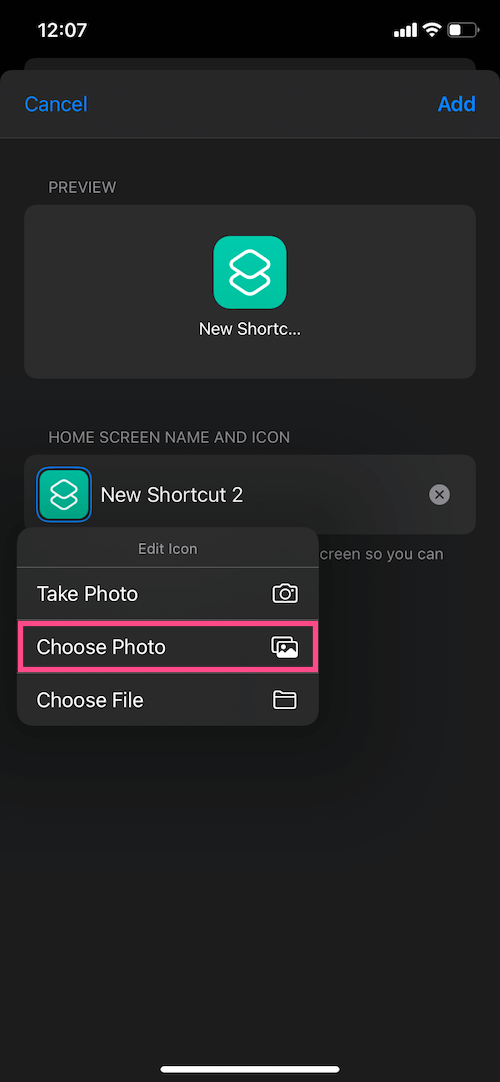
- Bearbeiten Sie den Namen der Verknüpfung. Spitze: Sie können den Startbildschirmnamen für die Verknüpfung löschen, um nur das App-Symbol ohne Beschriftung anzuzeigen.
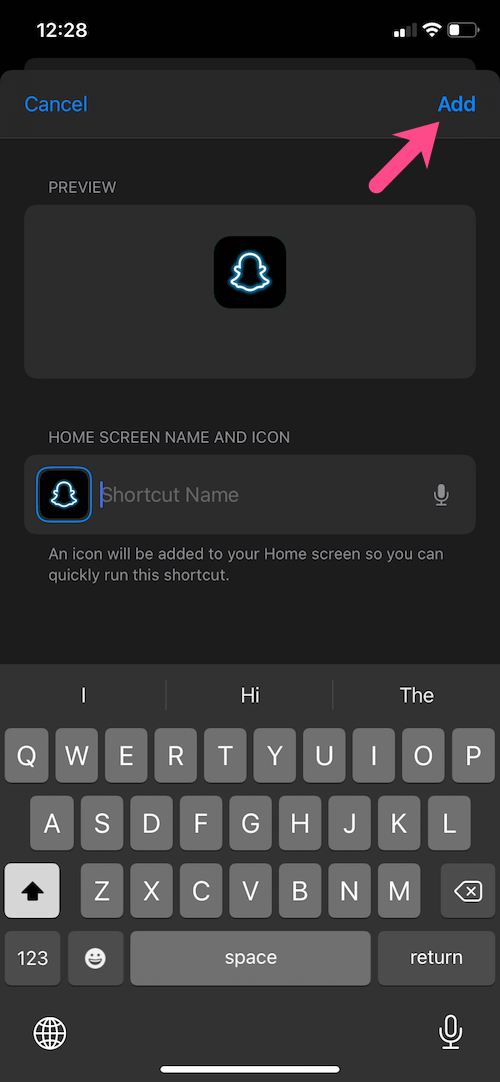
- Klopfen Hinzufügen in der oberen rechten Ecke.
Das ist es. Dem Startbildschirm wird eine Verknüpfung zu der jeweiligen App hinzugefügt.
Der einzige Nachteil dieser Methode ist, dass die Shortcuts-App jedes Mal (für eine Sekunde) angezeigt wird, wenn Sie die Verknüpfung einer App öffnen. Leider gibt es in iOS 14 keine Möglichkeit, Verknüpfungen direkt zur App zu führen oder das Öffnen von Verknüpfungen zu verhindern. Außerdem sehen Sie keine Benachrichtigungsabzeichen auf App-Symbolen, die mit der Shortcuts-App erstellt wurden.
Es ist zu beachten, dass die Original-Apps immer auf Ihrem iPhone oder iPad vorhanden sind. Wenn Sie die Verknüpfung für eine App löschen, ist die eigentliche App davon nicht betroffen.
MEHR TIPPS:
- So haben Sie mehrere Bilder als Hintergrundbild auf dem iPhone
- So deaktivieren Sie die Farben invertieren in iOS 14 auf dem iPhone
- So deaktivieren Sie den Schwarzweißmodus auf dem iPhone