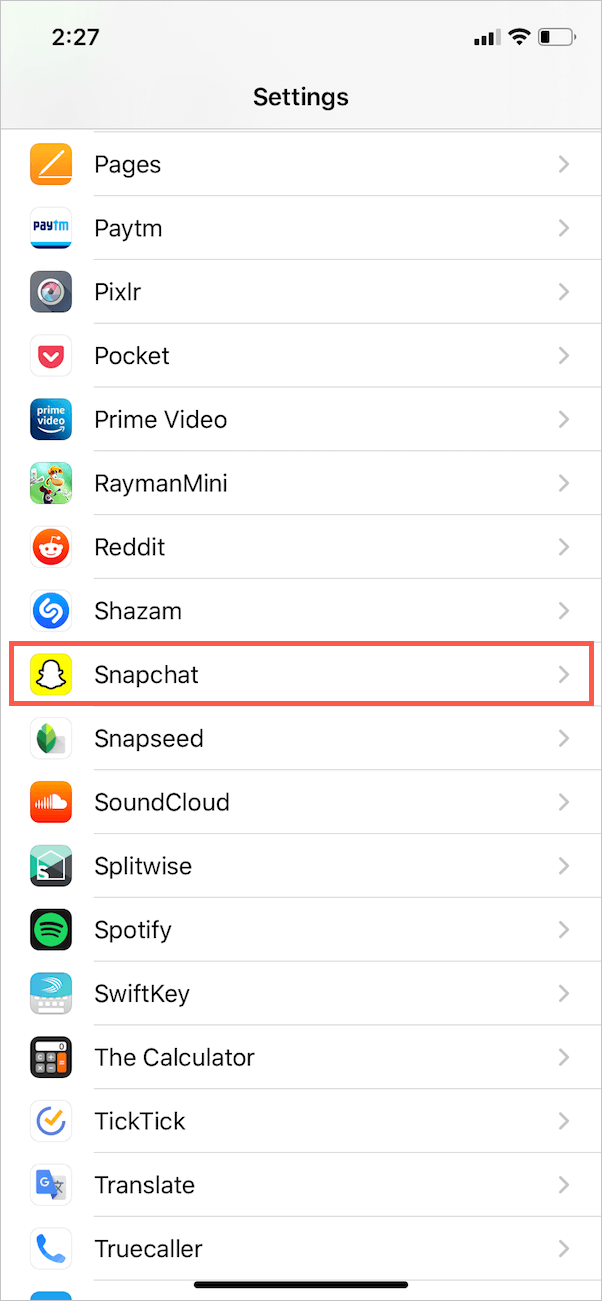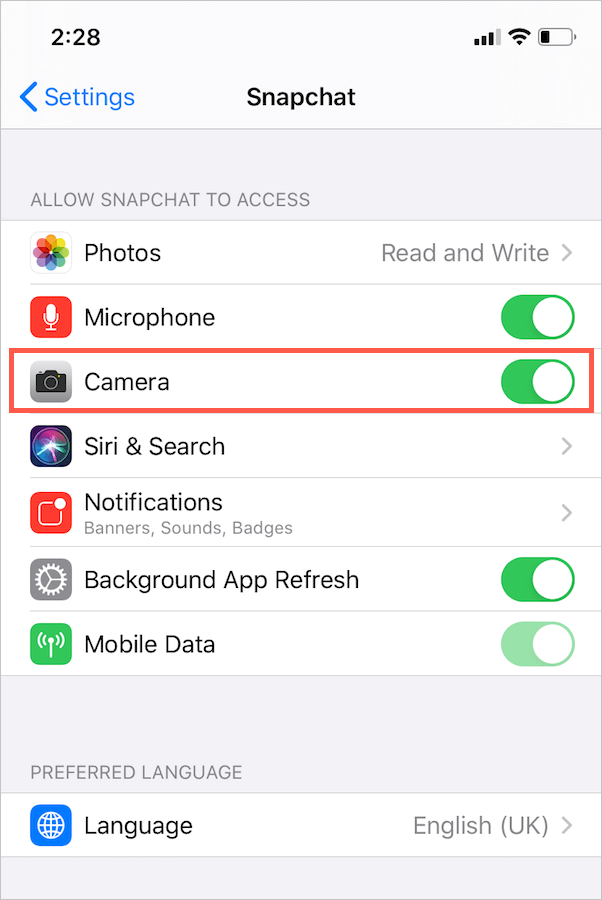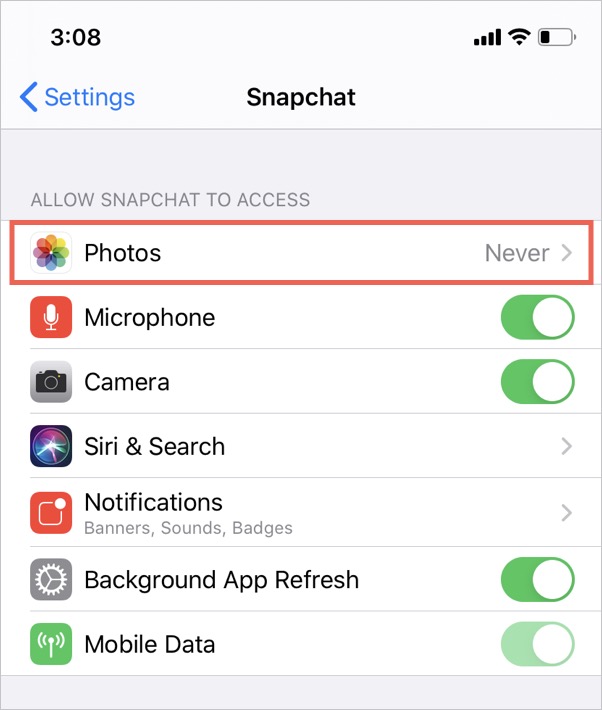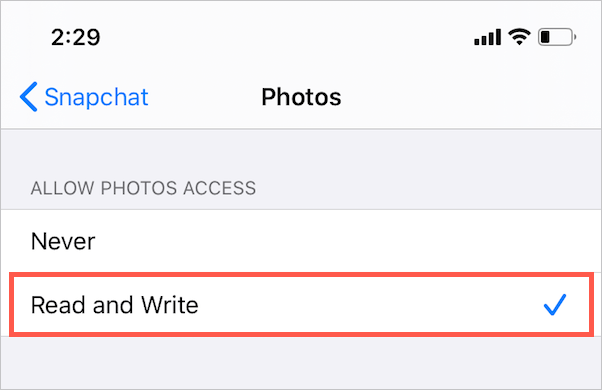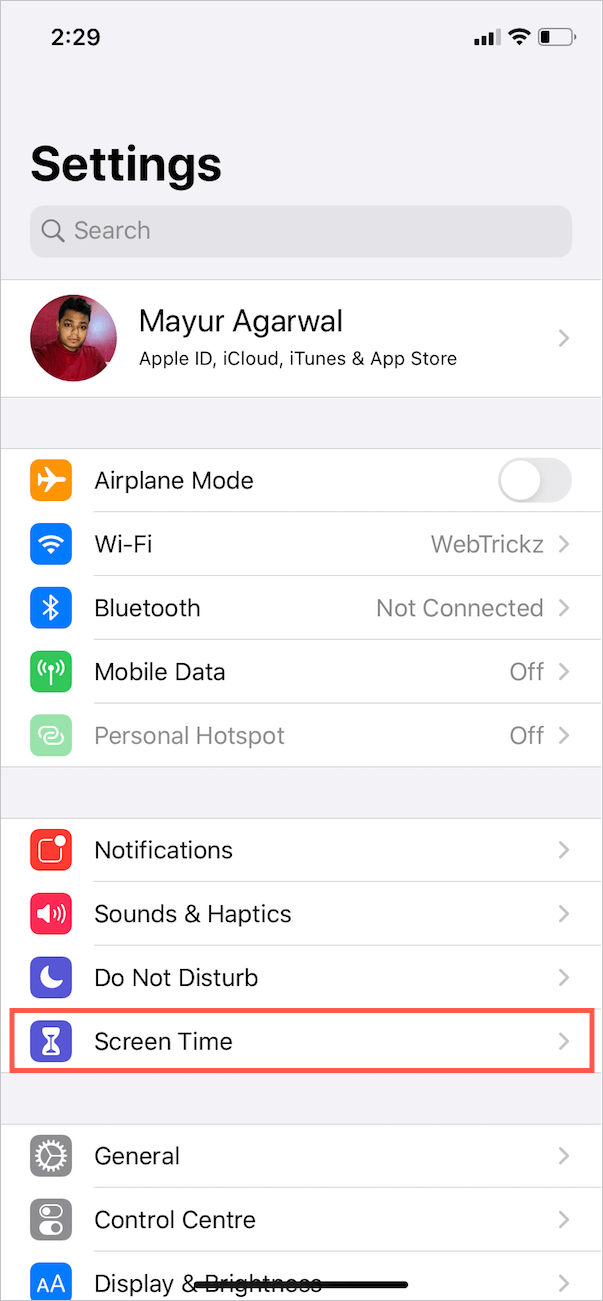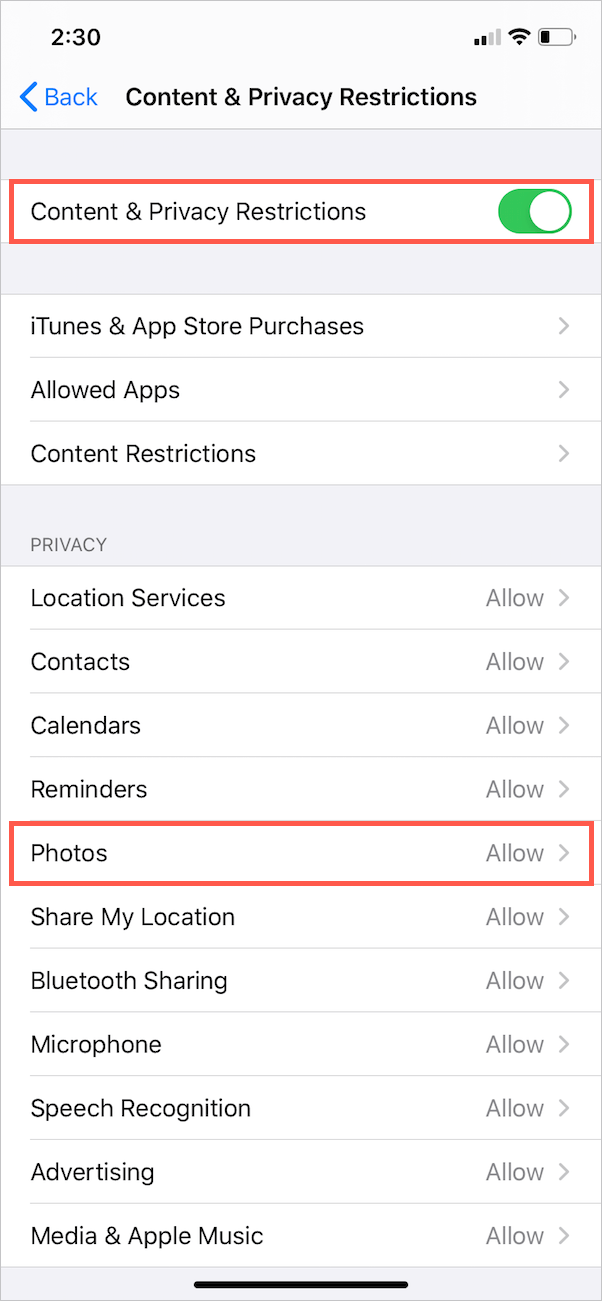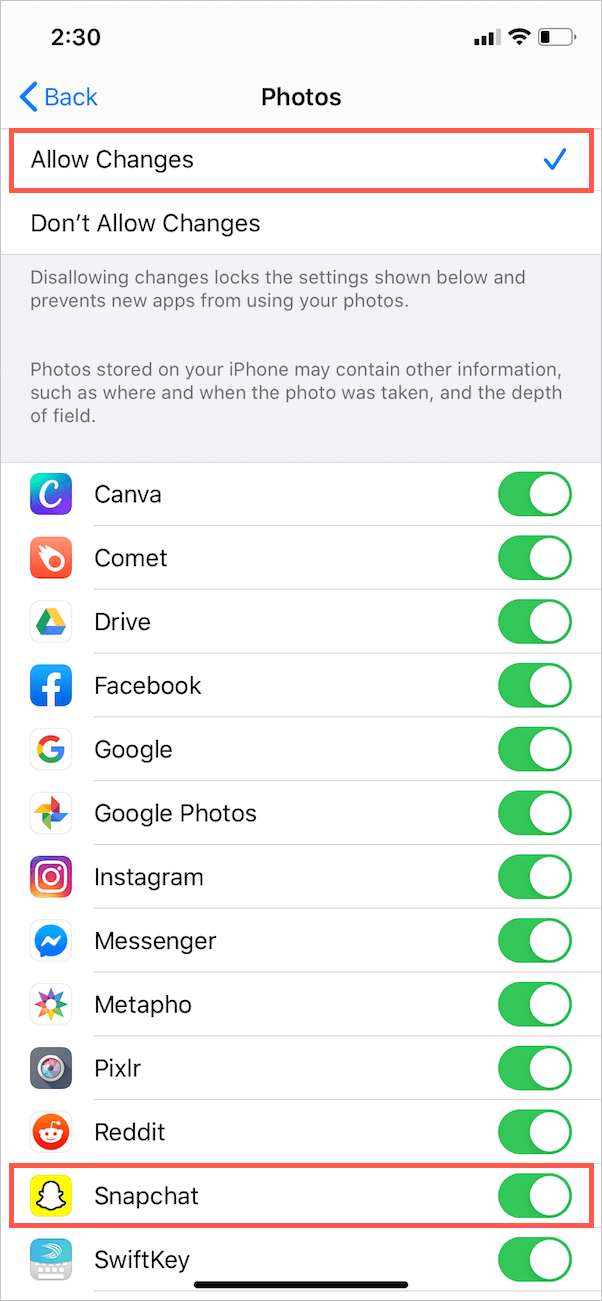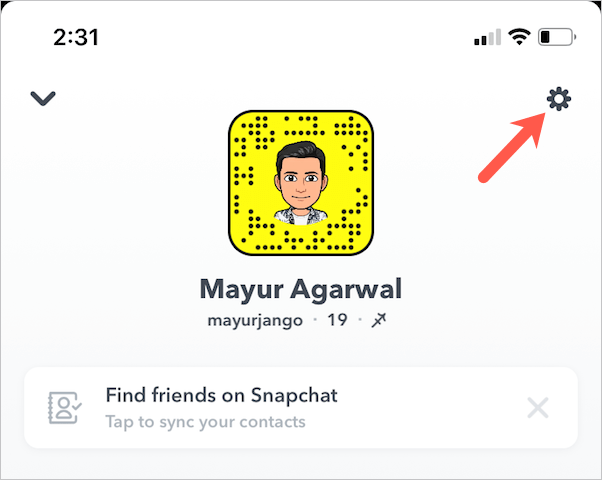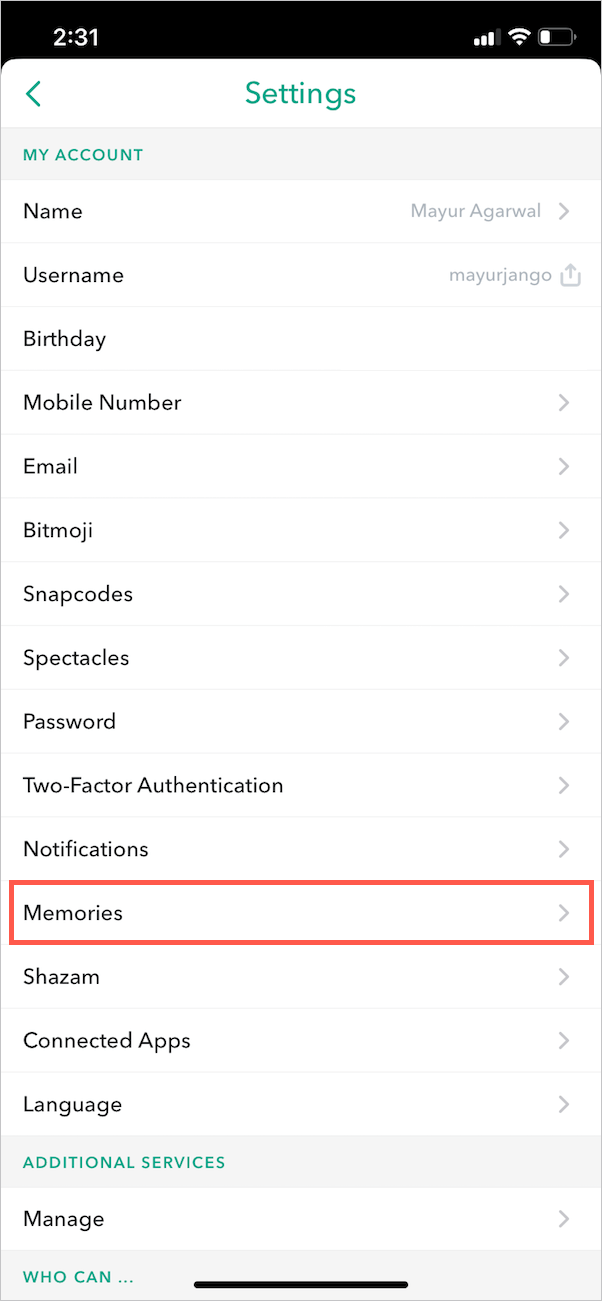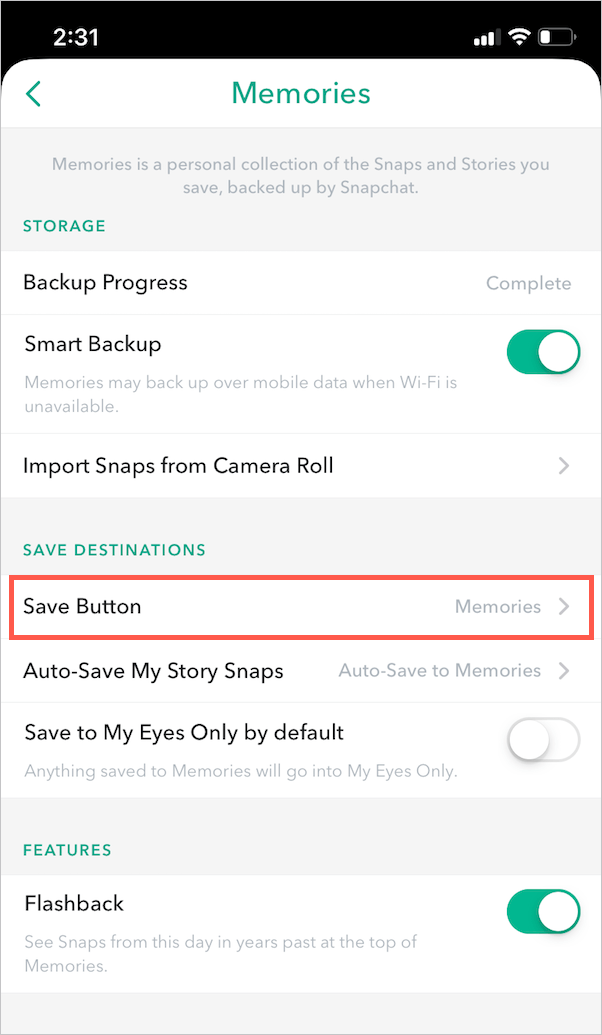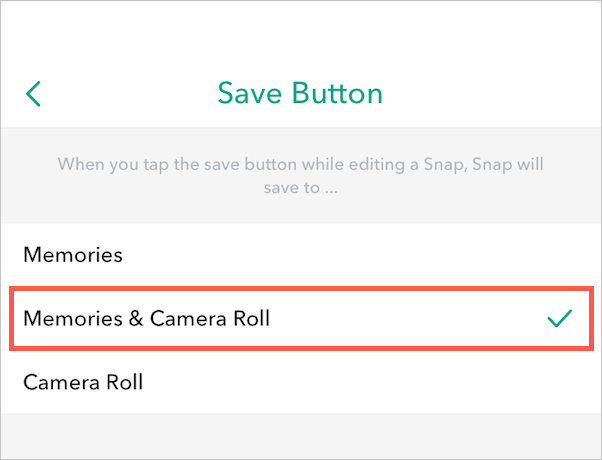Snapchat fragt beim ersten Öffnen auf dem iPhone nach der Erlaubnis, auf die Kamera zuzugreifen. Ebenso fordert die App Sie auf, Push-Benachrichtigungen zu senden, auf Ihr Mikrofon und Ihre Fotos zuzugreifen. Wenn Sie zufällig "Nicht zulassen" auswählen, funktioniert Snapchat nicht und zeigt weiterhin ein Popup-Fenster mit der Meldung "Sie müssen den Kamerazugriff in den Einstellungen zulassen" an. Sehen wir uns nun an, wie Sie Snapchat den Zugriff auf die Kamera und Fotos auf Ihrem iPhone mit iOS 13 oder höher ermöglichen können.
Stellen Sie zunächst sicher, dass Sie Snapchat auf die neueste Version aktualisieren. [Siehe: So aktualisieren Sie Apps in iOS 14 auf dem iPhone] Das liegt daran, dass die ältere Version von Snapchat einen Fehler hatte, der den Zugriff auf die iPhone-Kamera verhinderte.
Kamerazugriff auf Snapchat aktivieren
- Gehe zu den Einstellungen.
- Scrollen Sie ganz nach unten auf dem Bildschirm und suchen Sie nach Snapchat.
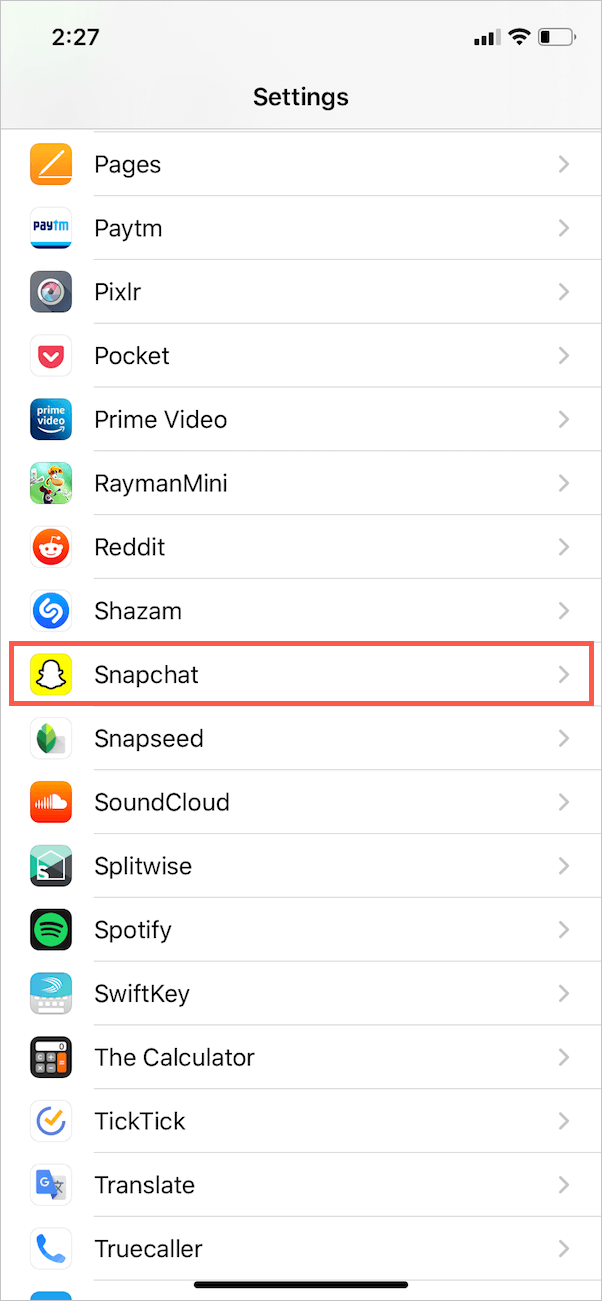
- Öffnen Sie Snapchat.
- Schalten Sie nun den Umschaltknopf für „Kamera“ ein.
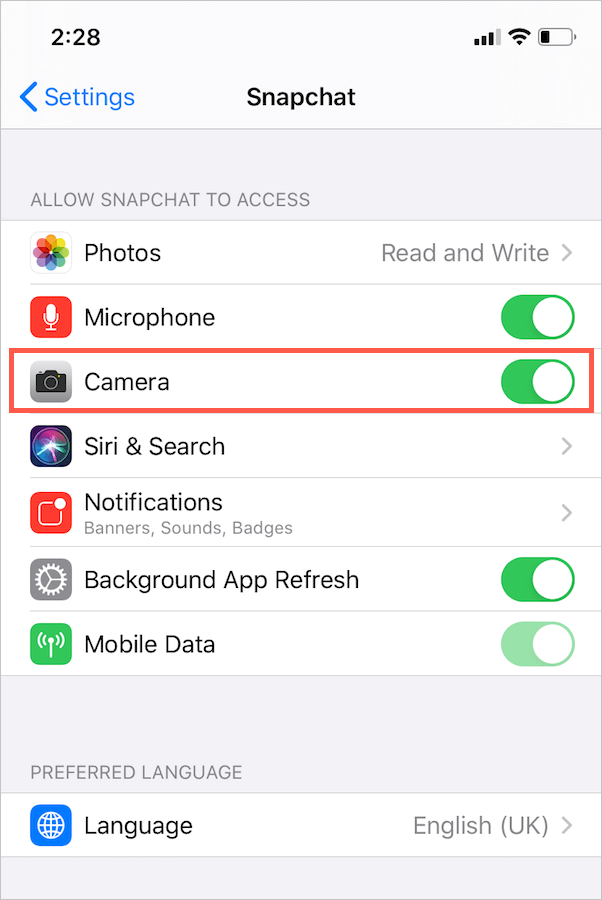
- Das ist es. Öffnen Sie Snapchat und Sie sollten jetzt in der Lage sein, Snaps aufzunehmen.
Fotozugriff in der Snapchat-App aktivieren

Sie müssen Fotos den Zugriff auf Snapchat erlauben, um die Kamerarolle in der App zu verwenden und Snaps direkt auf Ihrem iPhone zu speichern. So können Sie diese Berechtigung aktivieren, wenn Sie sie überhaupt eingeschränkt haben.
Methode 1
- Gehe zu Einstellungen und öffne Snapchat.
- Tippen Sie auf Fotos und wählen Sie die Option "Lesen und Schreiben".
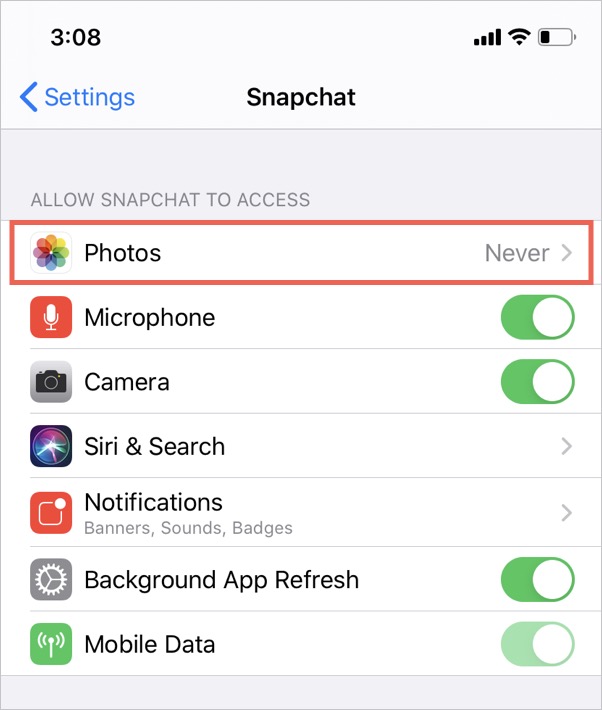
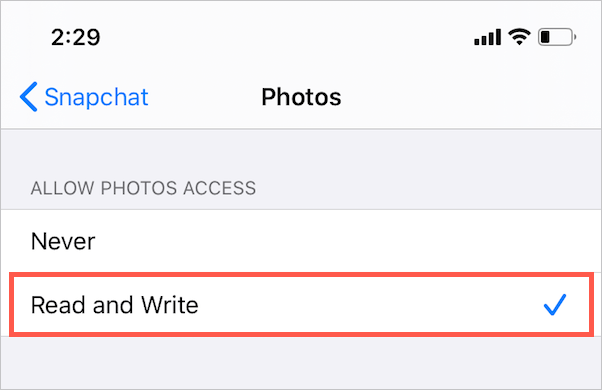
- Öffnen Sie nun Snapchat und navigieren Sie zu Camera Roll. Hier sehen Sie alle Ihre lokal gespeicherten Fotos.
Methode 2
Verwenden Sie stattdessen diese Methode, wenn die erste Methode für Sie nicht funktioniert. Die Schritte gelten für iOS 13.3.
- Gehe zu den Einstellungen.
- Öffnen Sie „Bildschirmzeit“ und wählen Sie „Inhalts- und Datenschutzbeschränkungen“.
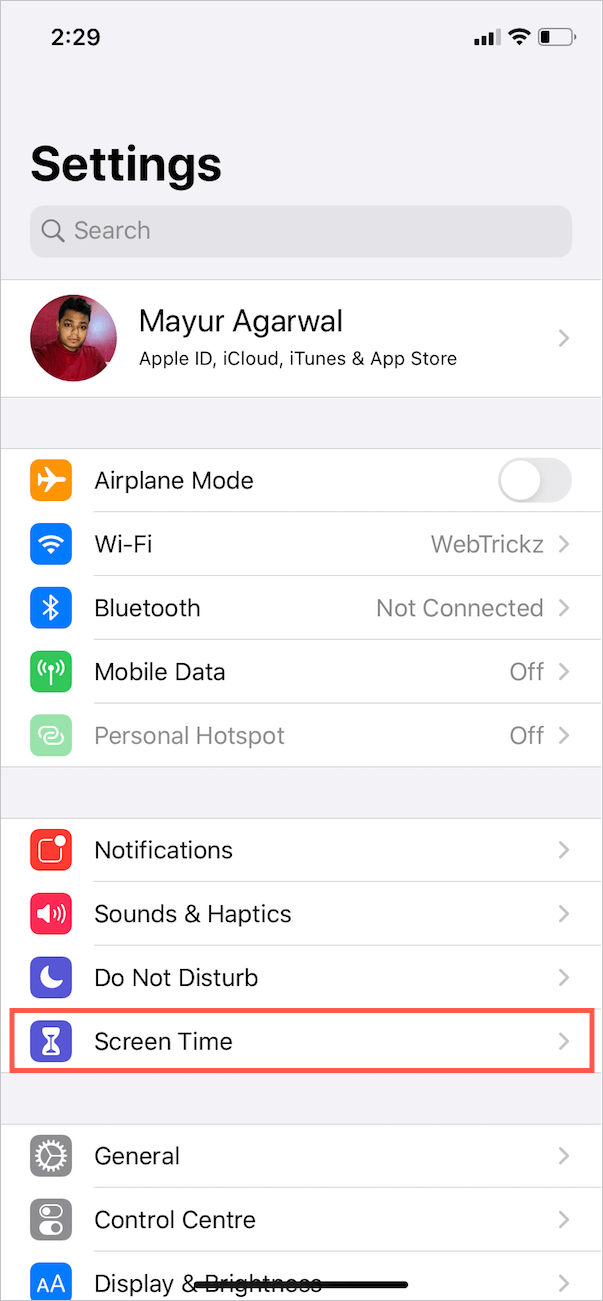

- Aktivieren Sie den Schalter für Inhalts- und Datenschutzbeschränkungen, wenn er nicht bereits aktiviert ist.
- Tippen Sie unter Datenschutz auf „Fotos“ und wählen Sie dann „Änderungen zulassen“.
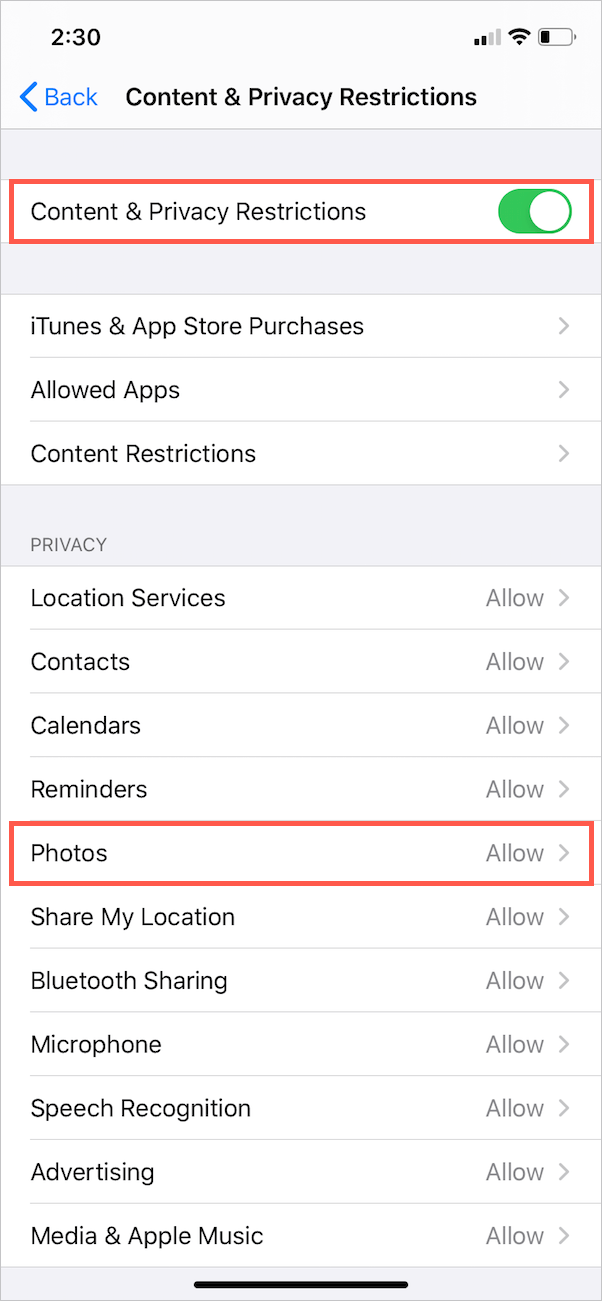
- Schalten Sie den Schalter für Snapchat ein.
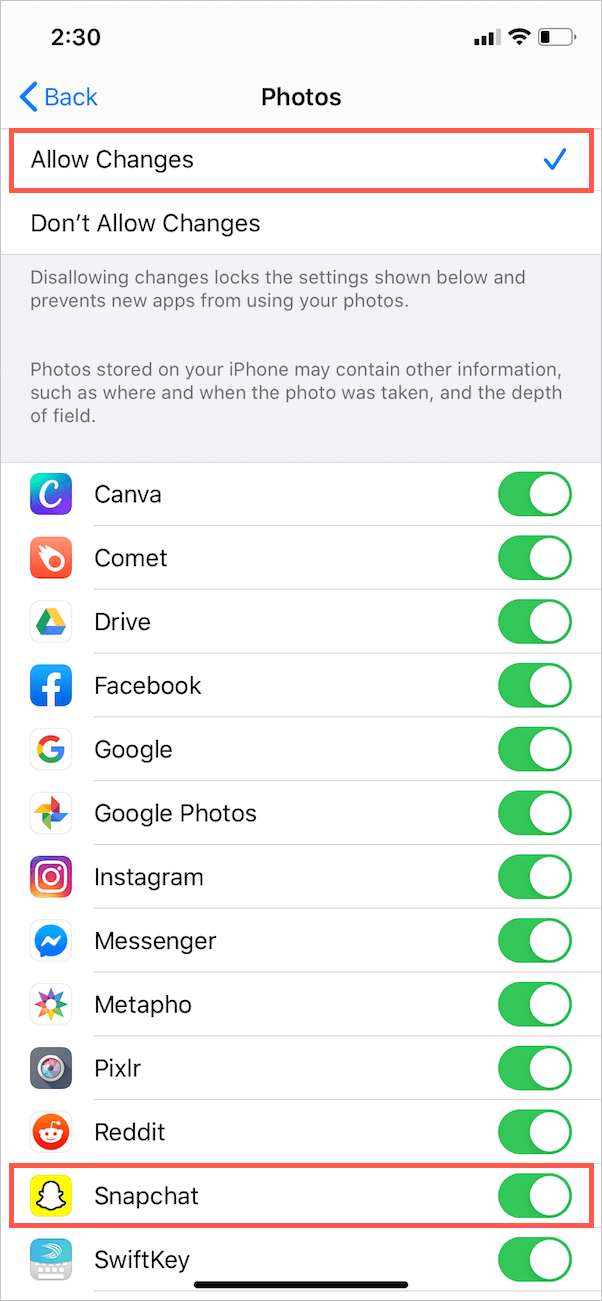
LESEN SIE AUCH: So finden Sie heraus, wann Sie Snapchat beigetreten sind
TIPP: So speichern Sie Snaps in Fotos auf dem iPhone
Standardmäßig werden Snaps in Memories gespeichert und Sie können sie nur mit Snapchat anzeigen. Wenn Sie Ihre Schnappschüsse sowohl in Memories als auch auf Ihrem iPhone-Speicher speichern möchten, führen Sie die folgenden Schritte aus.
- Öffnen Sie die Snapchat-App.
- Tippen Sie oben links auf Ihr Profilbild.
- Tippen Sie oben rechts auf das Zahnradsymbol und suchen Sie nach „Erinnerungen“.
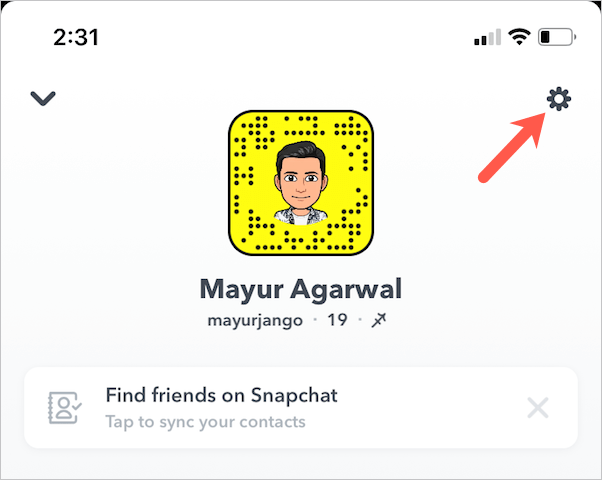
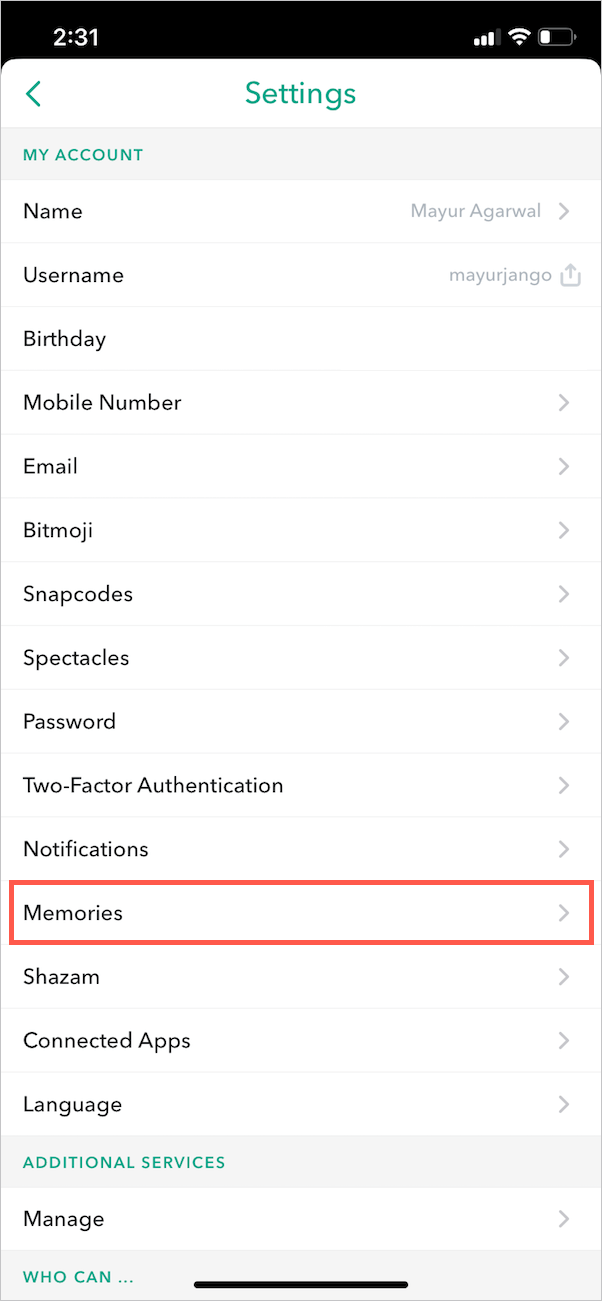
- Tippen Sie unter Speicherorte auf "Speichern-Schaltfläche".
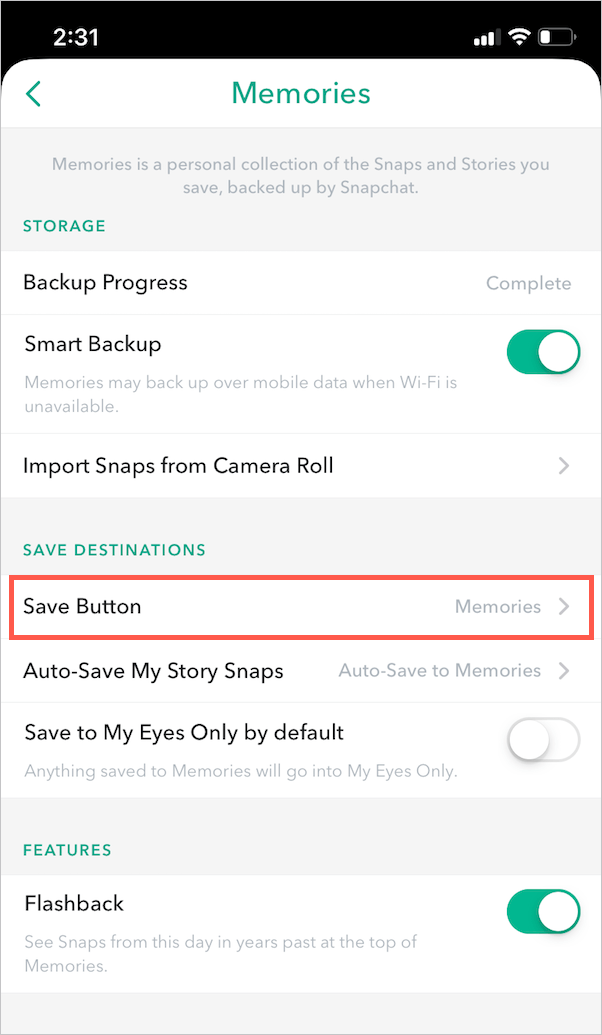
- Wählen Sie nun "Erinnerungen & Kamerarolle", um Ihre Snaps an diesen beiden Orten zu speichern.
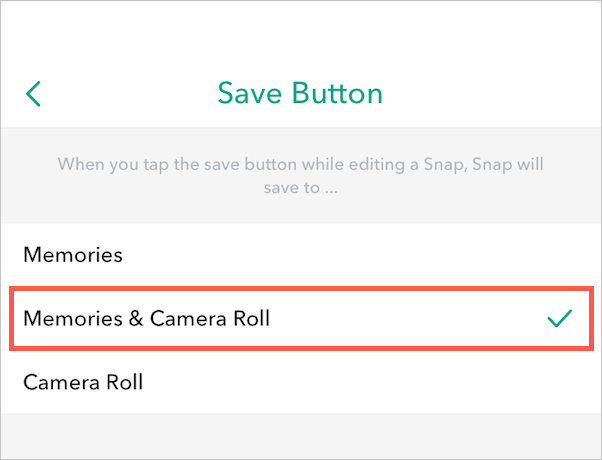
Alternativ können Sie bestimmte Snaps sowohl in den Erinnerungen als auch in der Kamerarolle speichern.
Um dies zu tun, machen Sie einen Schnappschuss und tippen Sie lange auf die Schaltfläche "Speichern" unten links. Wählen Sie nun „Memories & Camera Roll“ und der jeweilige Snap wird auf Ihrem iPhone gespeichert.

Notiz: Wenn die obigen Schritte aus irgendeinem Grund nicht funktionieren, starten Sie Ihr iPhone neu und befolgen Sie sie erneut.
LESEN SIE AUCH: So deaktivieren Sie den Portrait-Modus auf Snapchat in iOS 15
Tags: App-BerechtigungenAppsiOS 13iPhoneSnapchatTipps