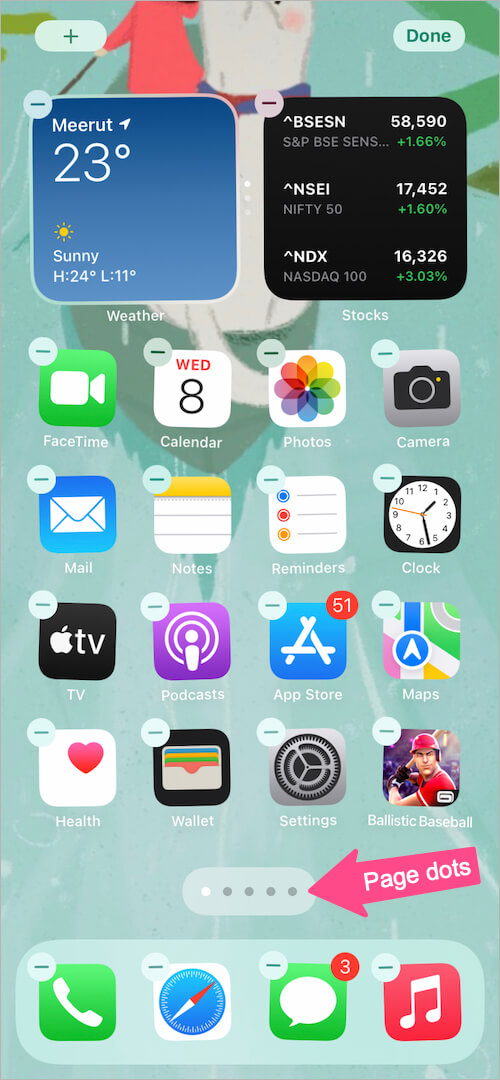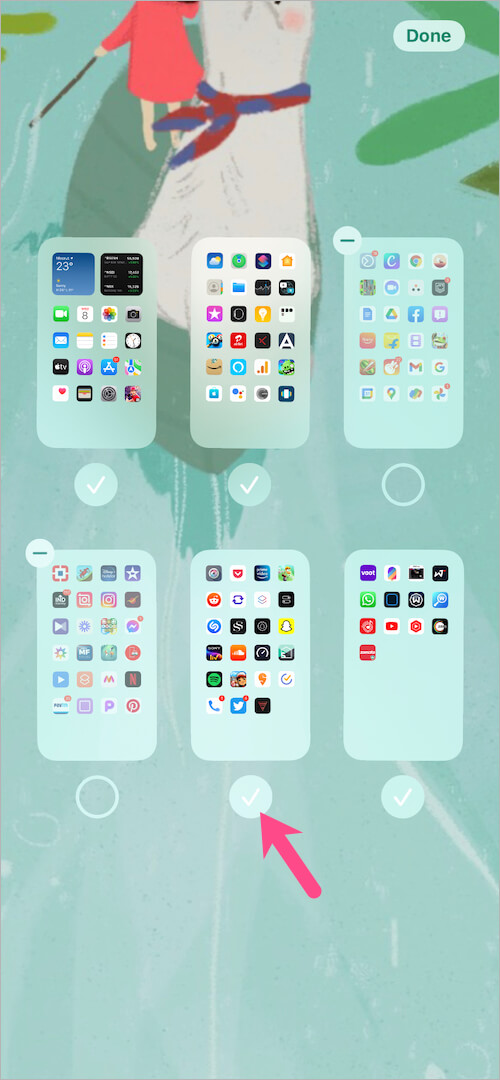In iOS 14 hat Apple die brandneue App-Bibliothek und Startbildschirm-Widgets eingeführt, damit Benutzer ihren iPhone-Startbildschirm besser anpassen können. Mit iOS 14 können Sie außerdem einzelne App-Seiten auf dem Startbildschirm ausblenden. Mit iOS 15 und iPadOS 15 können Sie jetzt die Startbildschirmseiten auf Ihrem iPhone oder iPad neu anordnen. Darüber hinaus können Sie in iOS 15 einzelne Startbildschirmseiten löschen, um leere Startbildschirme oder unerwünschte App-Seiten loszuwerden.
Durch die Möglichkeit, die Reihenfolge der Startbildschirmseiten auf iOS 15 und iPadOS 15 indirekt zu ändern, können Sie den Standardstartbildschirm auf dem iPhone und iPad ändern. Dies war bisher nicht möglich und die meisten iPhone-Benutzer sind sich dieses versteckten Tricks immer noch nicht bewusst.
Nachdem man nun endlich den Hauptstartbildschirm auf dem iPhone ändern kann, können Sie die gewünschte App-Seite ganz einfach als Standardseite festlegen. Dies spart Zeit und Ärger, da Sie Ihre am häufigsten verwendeten Apps nicht auf dem Startbildschirm ganz links anordnen müssen.
So können Sie den Standard-Startbildschirm in einen anderen Bildschirm ändern. Dies sollte auf allen iPhones funktionieren, einschließlich iPhone SE, iPhone XR, iPhone 11, iPhone 12 und iPhone 13, solange auf ihnen iOS 15 ausgeführt wird.
So ändern Sie den Startbildschirm in iOS 15 auf dem iPhone
- Aktualisieren Sie Ihr iPhone auf iOS 15 (iPad auf iPadOS 15), falls noch nicht geschehen.
- Drücken Sie lange auf einen leeren Bereich auf Ihrem Startbildschirm.
- Tippen Sie im Wackelmodus auf das Seite Punkte in der Nähe der unteren Mitte des Bildschirms.
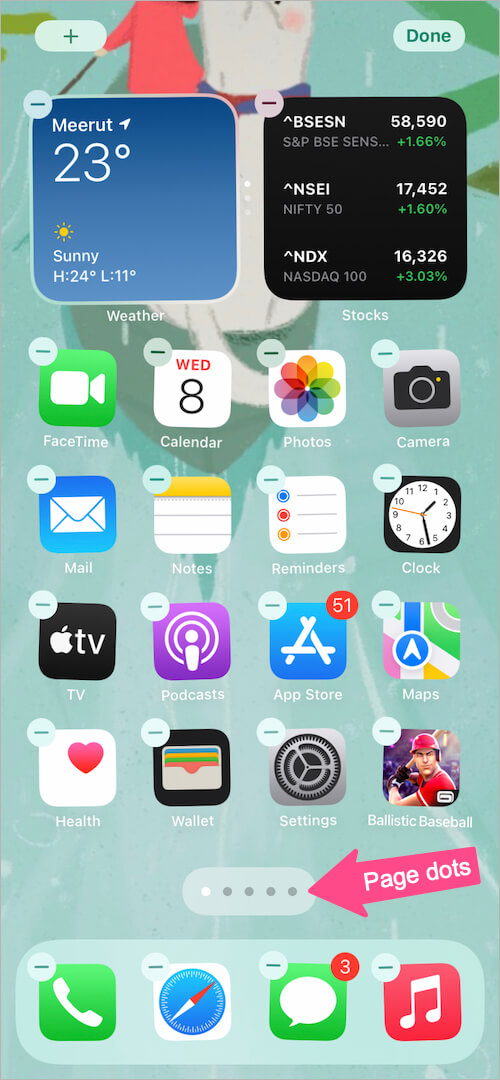
- Stellen Sie auf dem Bildschirm „Seiten bearbeiten“ sicher, dass die Seite, die Sie verschieben möchten, aktiviert ist (darunter befindet sich ein Häkchen).
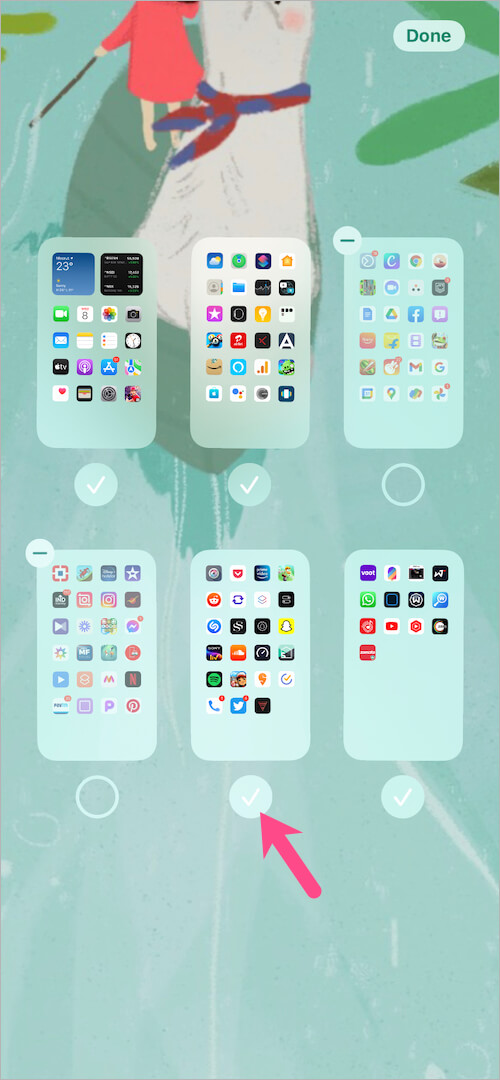
- Tippen und halten Sie die App-Seite, die Sie als Ihren neuen Startbildschirm festlegen möchten. Dann ziehen und bewegen es auf die erste Position.

- Tippen Sie nach dem Umschalten des Startbildschirms oben rechts auf „Fertig“.
Das ist es. Ein Wischen vom unteren Bildschirmrand nach oben (oder Drücken der Home-Taste) führt Sie nun direkt zum neuen Homescreen.
VERWANDTE TIPPS:
- So erhöhen Sie die App-Symbolgröße in iPadOS 15 auf dem iPad
- So stellen Sie das Standardlayout des Startbildschirms in iOS 15 und iPadOS 15 wieder her