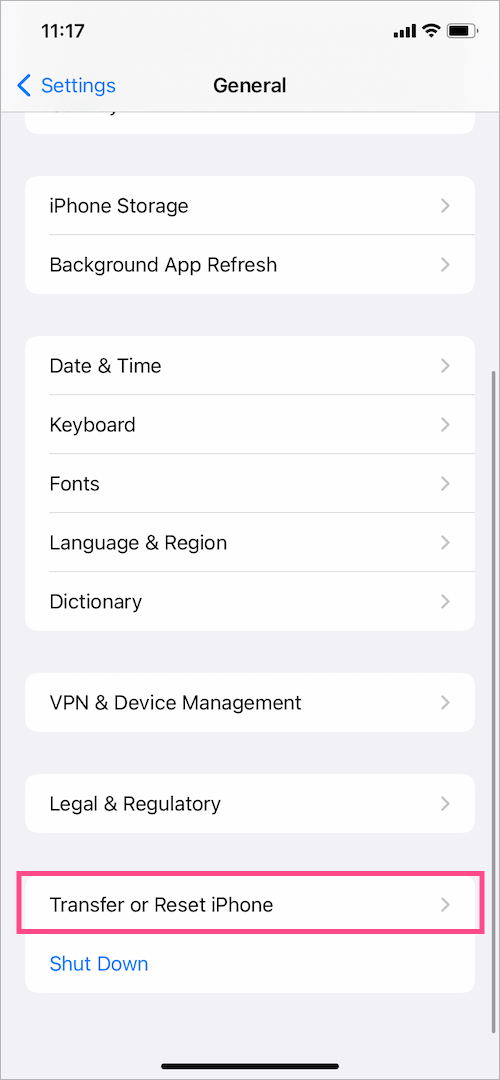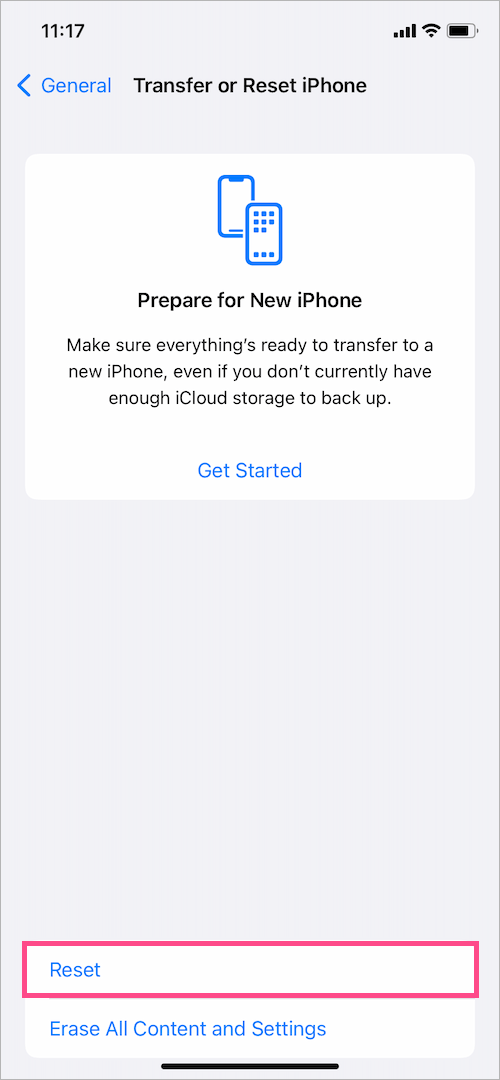Sind bestimmte Apps plötzlich von Ihrem iPhone- oder iPad-Startbildschirm verschwunden? Oder Sie sehen keine Apple-Apps wie Telefon, Nachrichten, Notizen oder Safari mehr auf Ihrem Startbildschirm. In einem solchen Fall geraten die meisten Benutzer in Panik, da es keine Möglichkeit gibt, diese Apps aus dem App Store erneut zu installieren. Das liegt daran, dass Sie abgesehen von einigen vorinstallierten Apps keine Apps auslagern oder löschen können, die auf iOS oder iPadOS vorinstalliert sind. Dies bedeutet eindeutig, dass eine bestimmte App auf Ihrem iPhone vorhanden ist, Sie sie jedoch nicht finden können.
Fehlen Apps auf dem iPhone-Startbildschirm?
Was soll ich also tun, wenn auf meinem iPhone oder iPad eine App fehlt? Nun, Sie können einfach in der App-Bibliothek nach der jeweiligen App suchen und sie wieder dem Startbildschirm hinzufügen. In iOS 14 oder höher können Sie auch einzelne App-Seiten ausblenden, wenn Sie viele Apps auf verschiedenen Startbildschirmen verstreut haben. Darüber hinaus können Sie mit iOS 15 Startbildschirmseiten neu anordnen und löschen, die Sie möglicherweise haben.
Vielleicht ist Ihr Startbildschirm stark durcheinander und Sie möchten sich nicht die Mühe machen, ihn manuell zu organisieren? In diesem Fall ist die Option zum Zurücksetzen des Startbildschirms eine schnelle und präzise Möglichkeit, das Chaos zu beseitigen und den Startbildschirm Ihres iPhones besser zu organisieren.
Allerdings sind die Schritte zum Zurücksetzen der Netzwerkeinstellungen und zum Zurücksetzen des Startbildschirms unter iOS 15 etwas anders. In iOS 15 gibt es eine neue Option "iPhone übertragen oder zurücksetzen", die die ältere Option "Zurücksetzen" ersetzt. Daher wird es für Benutzer, die neu im iOS-Ökosystem sind, verwirrend. Trotzdem ist das Verfahren zum Zurücksetzen des App-Layouts auf dem iPhone ziemlich einfach.
Sehen wir uns nun an, wie Sie das Layout des Startbildschirms in iOS 15 auf dem iPhone und iPadOS 15 auf dem iPad zurücksetzen. Auf diese Weise können Sie den Startbildschirm auf dem iPhone 13, iPhone 12, iPhone 11 und älteren iPhones mit iOS 15 zurücksetzen.
So setzen Sie den Startbildschirm in iOS 15 auf dem iPhone zurück
- Gehen Sie zur App Einstellungen und tippen Sie auf „Allgemein“.
- Scrollen Sie nach unten und tippen Sie auf „iPhone übertragen oder zurücksetzen“.
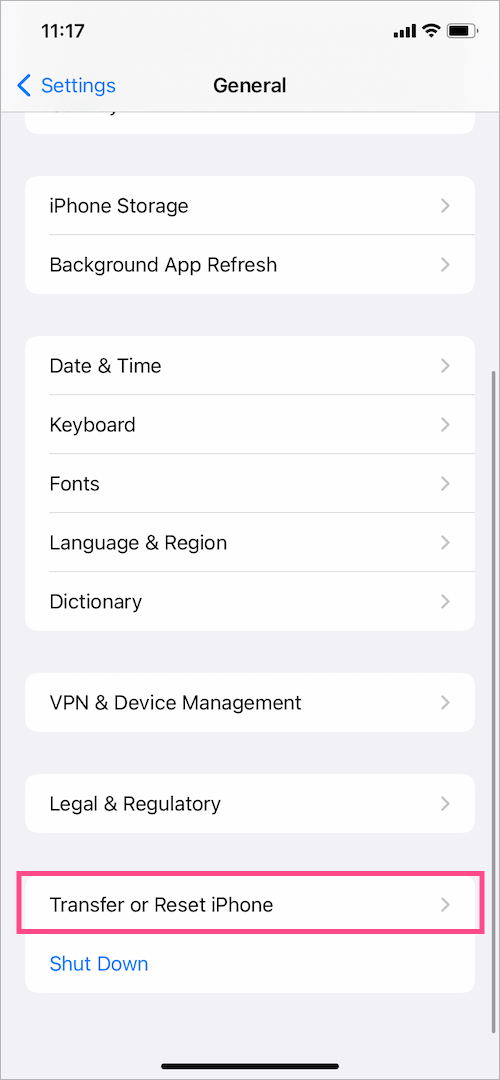
- Tippen Sie unten auf dem Bildschirm auf die Option „Zurücksetzen“.
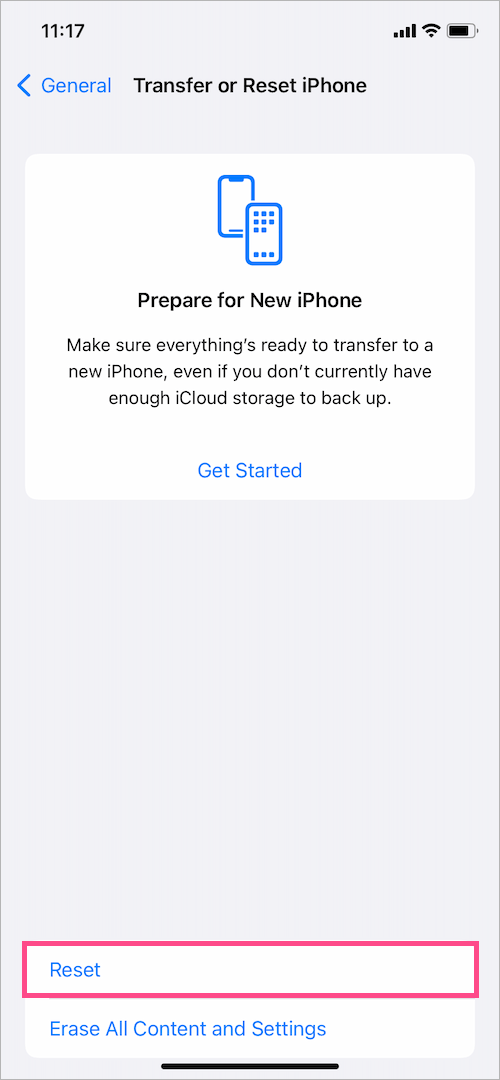
- Wähle aus "Layout des Startbildschirms zurücksetzen”-Option aus der Liste.

- Tippen Sie auf „Startbildschirm zurücksetzen“, um Ihre Auswahl zu bestätigen.

Das ist es. Das Layout des Startbildschirms wird nun auf die Werkseinstellungen zurückgesetzt, genau wie beim Kauf des iPhones. Beachten Sie, dass durch das Zurücksetzen des Startbildschirms keine Apps gelöscht werden und alle Ihre installierten Apps intakt bleiben.
Was passiert, wenn Sie den Startbildschirm Ihres iPhones zurücksetzen?
Sie werden die folgenden Änderungen bemerken, nachdem Sie das Layout des Startbildschirms auf das Standardlayout unter iOS 15 oder früher zurückgesetzt haben.
- Vorinstallierte Apps von Apple werden an ihre Standardposition zurückgesetzt
- Manuell hinzugefügte Widgets werden gelöscht
- Alle versteckten Startbildschirmseiten werden auf dem Startbildschirm angezeigt
- Alle zuvor erstellten App-Ordner werden entfernt
- Alle App-Symbole (einschließlich Lesezeichen) werden auf verschiedenen Startbildschirmen wieder angezeigt
Leider gibt es in iOS 15 immer noch keine Einstellung zum Deaktivieren oder Entfernen der App-Bibliothek.
VERWANDTE TIPPS:
- So ändern Sie den Hauptstartbildschirm in iOS 15 auf dem iPhone
- So erhalten Sie das Safari-Symbol wieder auf Ihrem iPhone-Startbildschirm
- So setzen Sie die Nachrichten-App auf dem iPhone zurück auf den Startbildschirm