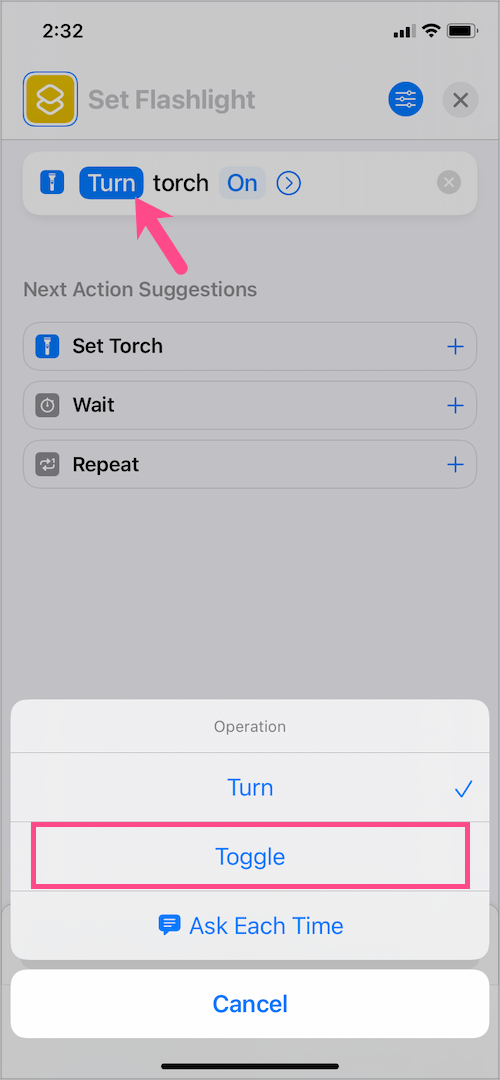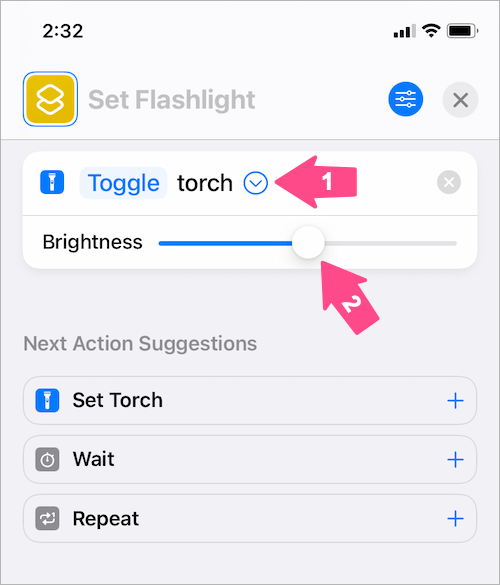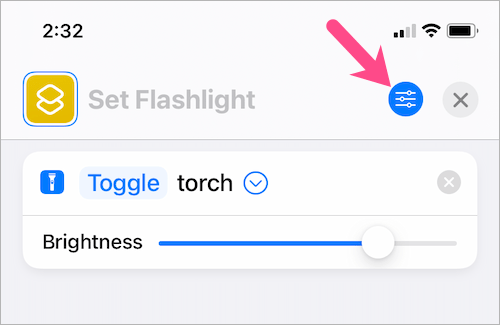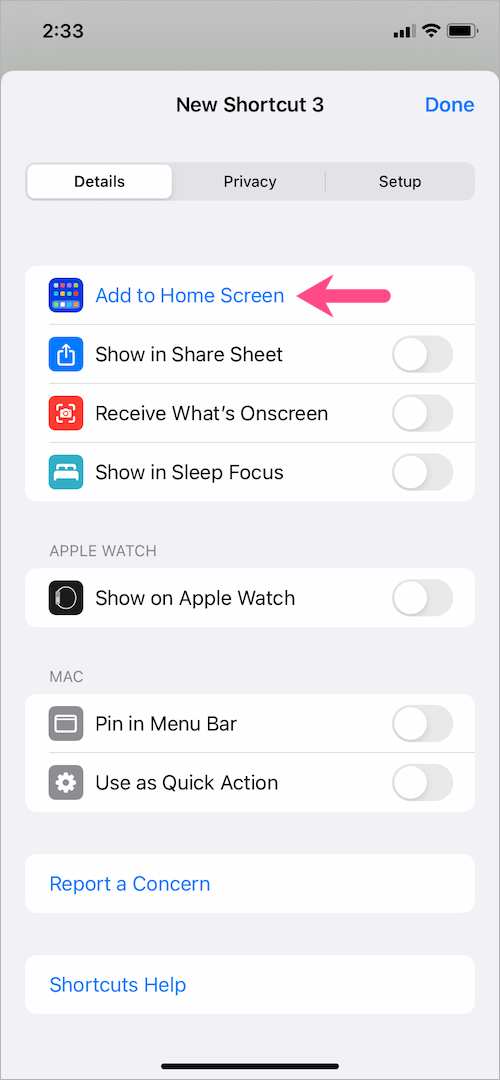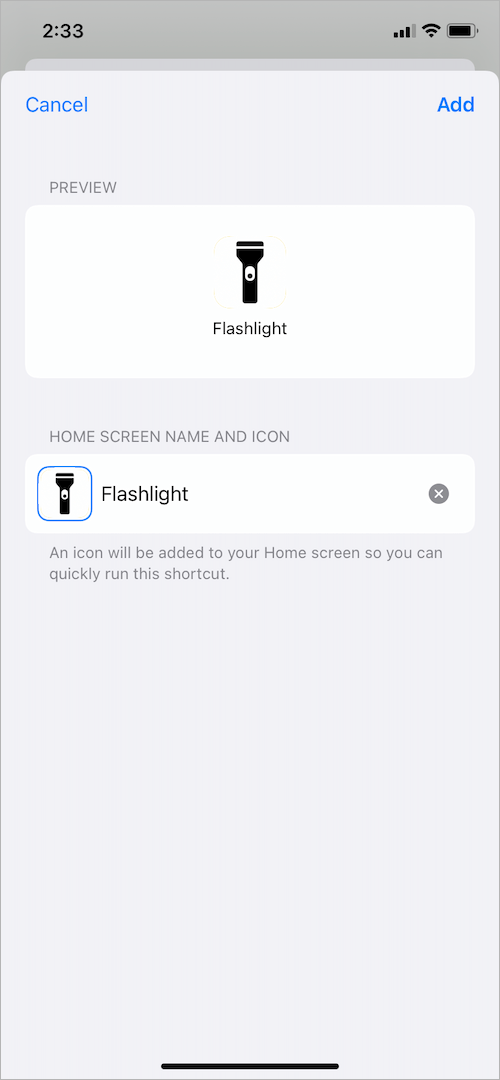Die iPhone-Kamera wird mit einem LED-Blitz geliefert, der auch als Taschenlampe oder Taschenlampe dient. iOS bietet jedoch keine Verknüpfung oder App zum Ein- oder Ausschalten der Taschenlampe auf dem Startbildschirm. Benutzer müssen die Taschenlampe vielmehr entweder über das Kontrollzentrum, den Sperrbildschirm, über Siri oder über die Back-Tap-Funktion (in iOS 14 oder höher) einschalten. Obwohl all diese Möglichkeiten gut funktionieren, bieten sie keinen schnellen und einfachen Ansatz, um die Taschenlampe auf dem iPhone zu verwenden.
Kann ich die Taschenlampe auf meinem iPhone-Startbildschirm platzieren?
Während iOS über eine integrierte Taschenlampen-App verfügt, gibt es keine Möglichkeit, vom Startbildschirm aus auf die Taschenlampe zuzugreifen. Glücklicherweise können Sie eine Verknüpfung hinzufügen, um die Taschenlampe direkt von Ihrem Startbildschirm aus ein- oder auszuschalten. Die Problemumgehung besteht darin, die Shortcuts-App zu verwenden, wodurch auch die Notwendigkeit einer Drittanbieter-App vermieden wird.
Sehen wir uns nun an, wie Sie die Taschenlampe zum Startbildschirm auf dem iPhone hinzufügen. Führen Sie die folgenden Schritte aus, um eine Taschenlampenverknüpfung auf Ihrem iPhone mit iOS 14 oder höher zu erstellen.
So fügen Sie das Taschenlampensymbol zum Startbildschirm auf dem iPhone hinzu
- Öffnen Sie die Shortcuts-App und tippen Sie auf die Registerkarte "Meine Shortcuts". Wenn Sie die Shortcuts-App nicht finden können, installieren Sie sie zuerst.

- Tippen Sie auf die + Taste in der oberen rechten Ecke.
- Tippen Sie auf „Aktion hinzufügen“.

- Suchen Sie in der Suchleiste oben nach „Fackel“ und wählen Sie „Fackel einstellen“.

- Tippen Sie auf das Wort „Dreh dich“ und wählen Sie „Umschalten“ aus dem Menü „Bedienung“.
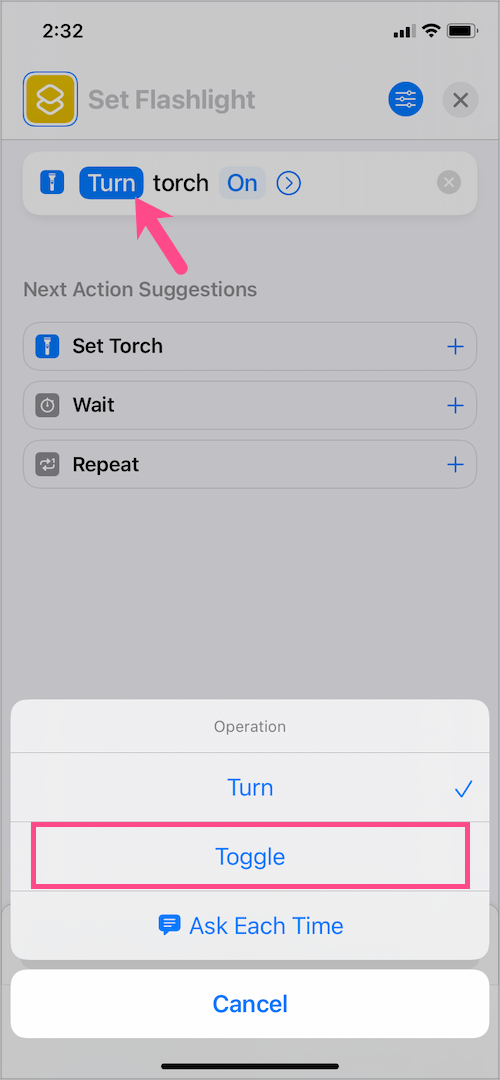
- Optional: Tippen Sie auf das „Vorwärtspfeil-Symbol“ und stellen Sie die Standardhelligkeit für die Taschenlampe ein. Dies soll sicherstellen, dass Sie immer die gleiche Helligkeit erhalten, wenn Sie die Taschenlampe über eine Verknüpfung verwenden. Sie können die Helligkeit auch nachträglich ändern.
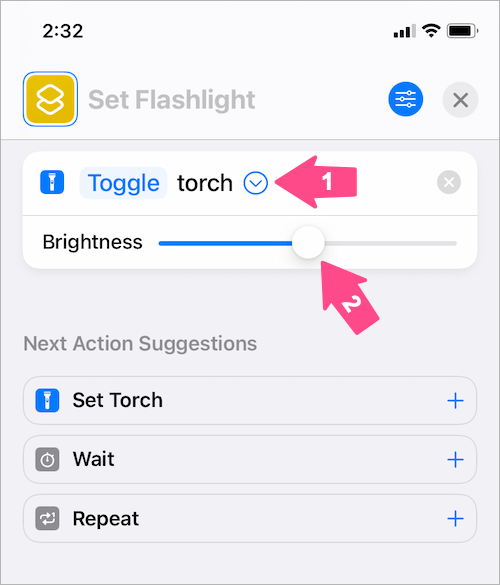
- Tippen Sie oben rechts auf die Schaltfläche Einstellungen.
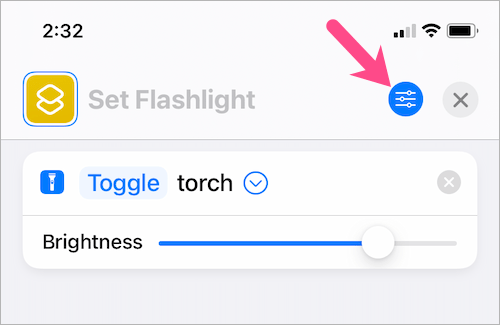
- Wählen Sie „Zum Startbildschirm hinzufügen“. Geben Sie dann einen Startbildschirmnamen ein und wählen Sie ein Symbol für die Taschenlampenverknüpfung.
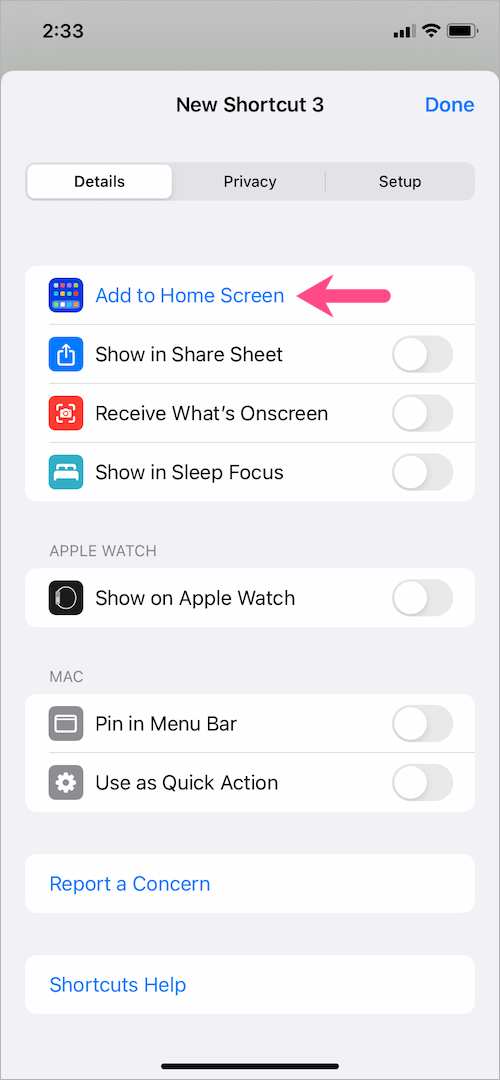
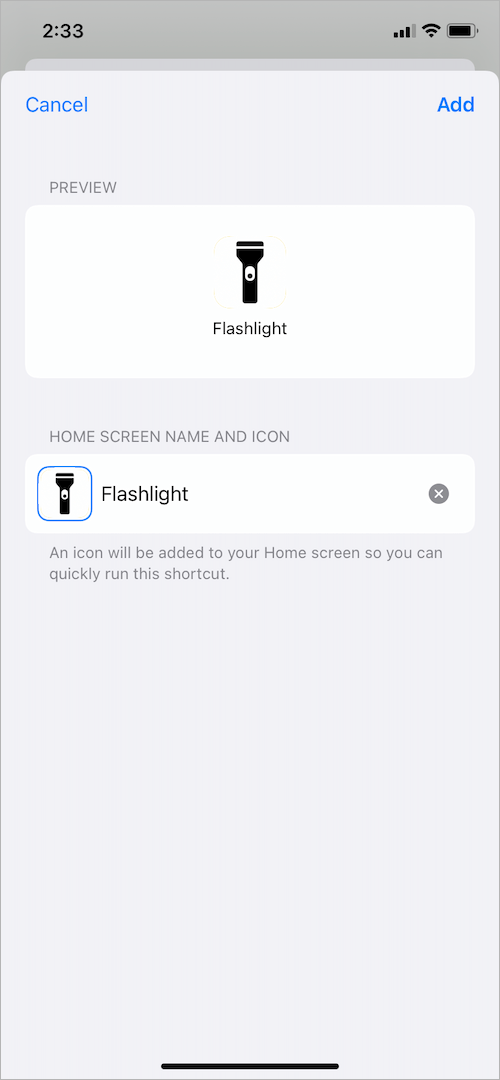
- Tippen Sie oben rechts auf „Hinzufügen“ und klicken Sie auf Fertig.
- Das ist es. Auf Ihrem Startbildschirm wird nun ein Taschenlampensymbol angezeigt.

Um die Taschenlampe ein- oder auszuschalten, tippen Sie einfach auf das Taschenlampen-Verknüpfungssymbol auf dem Startbildschirm.
TIPP: Flashlight-Widget in iOS 14 auf dem iPhone hinzufügen
Diejenigen, die gerne Widgets verwenden, können ihrem iPhone mit iOS 14 oder höher ein Taschenlampen-Widget hinzufügen. Der Hauptvorteil der Verwendung eines Widgets (über dem Startbildschirmsymbol) besteht darin, dass das Widget keine Verknüpfungsbenachrichtigung oben anzeigt, wenn Sie die Verknüpfung ausführen.
- Wichtig – Erstellen Sie zuerst eine Flashlight-Verknüpfung mit dem oben beschriebenen Verfahren.
- Drücken Sie lange auf einen leeren Bereich auf Ihrem Startbildschirm.
- Tippen Sie auf die +Taste in der oberen linken Ecke.

- Suchen Sie in der Leiste „Widgets suchen“ nach „Verknüpfungen“ und wählen Sie Verknüpfungen.

- Tippen Sie auf die Schaltfläche „Widget hinzufügen“.

Voila! Tippen Sie nun auf das Taschenlampen-Widget, um den LED-Blitz schnell ein- oder auszuschalten.
SPITZE: Sie können den Startbildschirm bearbeiten und das Widget in ein vorhandenes oder ein Smart Stack-Widget verschieben.
VERWANDTE TIPPS:
- 6 Möglichkeiten zum Ein- und Ausschalten der Taschenlampe auf dem iPhone 12
- So verwenden Sie die Taschenlampe auf dem iPhone 13 und 13 Pro