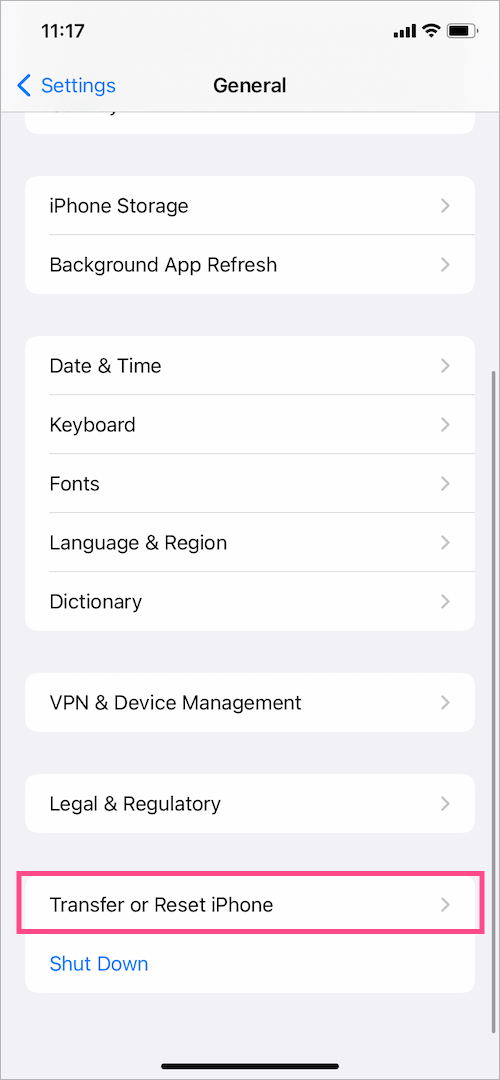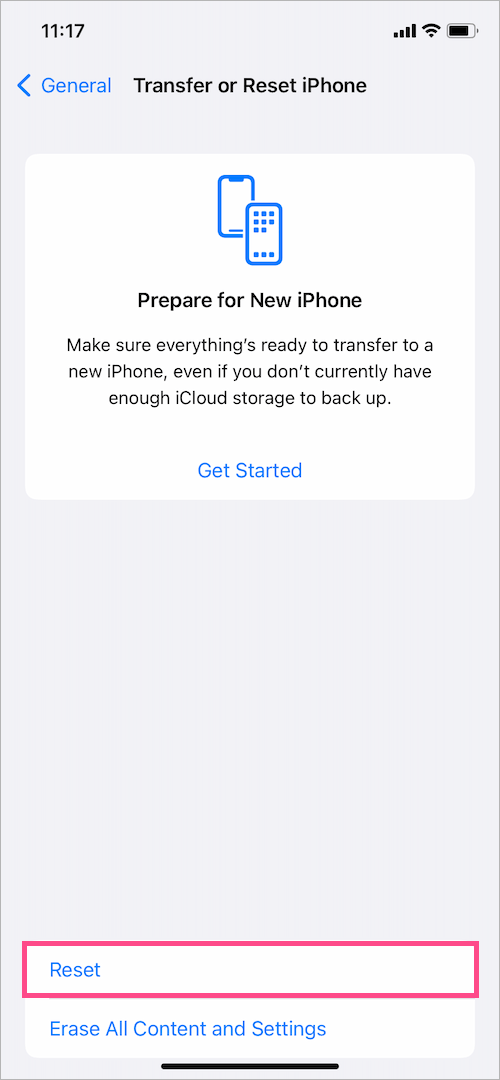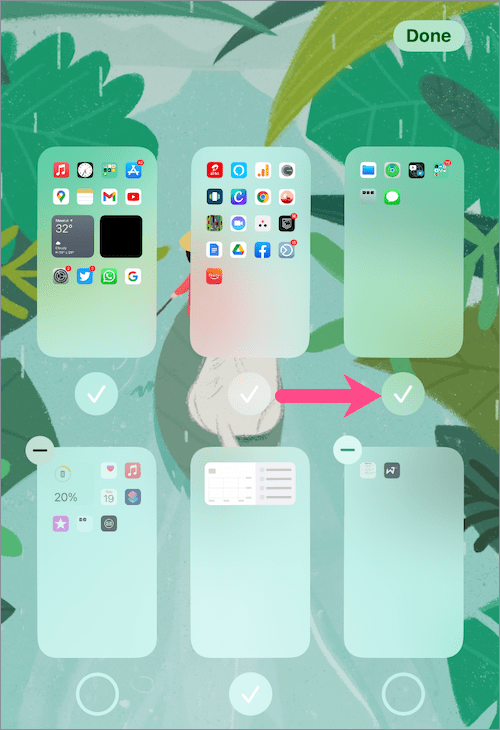iOS 14 oder höher bietet eine völlig neue App-Bibliothek, damit Benutzer die Apps auf ihren iPhones gut organisieren können. Die App-Bibliothek enthält alle Apps und sortiert sie automatisch in Kategorien wie Soziales und Produktivität. Benutzer können App-Seiten weiter aus dem Startbildschirm des iPhones ausblenden, um einen übersichtlichen Look zu erzielen.
Obwohl alle Apps über die App-Bibliothek zugänglich sind, werden die verschiedenen App-Symbole auf den Startbildschirmseiten standardmäßig nicht ausgeblendet. Wenn Sie alle Apps von Ihrem Startbildschirm entfernt haben, können Sie sie möglicherweise nur über die App-Bibliothek, die Spotlight-Suche oder Siri öffnen.
Kann ich alle Apps aus der App-Bibliothek auf den Startbildschirm verschieben?
Wie starte ich Apps direkt von meinem Startbildschirm aus, anstatt eine bestimmte App in der App-Bibliothek zu suchen oder zu finden? Nun, Sie können die gewünschte App einfach wieder Ihrem Startbildschirm hinzufügen. Außerdem ist es möglich, mehrere Apps auf einmal von der App-Bibliothek auf den Startbildschirm zu verschieben. Das Verfahren zum Massenhinzufügen von Apps zum Startbildschirm ist jedoch nicht bequem.
Gleichzeitig können Sie alle Ihre Apps gleichzeitig aus der App-Bibliothek holen. Glücklicherweise gibt es eine einfache Problemumgehung, um alle Apps auf dem iPhone gleichzeitig von der App-Bibliothek auf den Startbildschirm zu verschieben. Dies spart Zeit und Mühe, einzelne Apps einzeln manuell zum Startbildschirm hinzuzufügen.
Sehen wir uns nun an, wie Sie versteckte Apps in iOS 14 und iOS 15 wieder auf Ihrem Startbildschirm ablegen können. Bevor Sie fortfahren, beachten Sie, dass dieses Verfahren alle von Ihnen hinzugefügten Startbildschirm-Widgets entfernt.
So fügen Sie alle Apps aus der App-Bibliothek gleichzeitig zum Startbildschirm hinzu
Führen Sie die folgenden Schritte aus, um alle App-Symbole nach dem Entfernen wieder auf Ihrem iPhone-Startbildschirm anzuzeigen.
- Gehen Sie zur App Einstellungen und tippen Sie auf „Allgemein“.
- Scrollen Sie nach unten und tippen Sie auf „iPhone übertragen oder zurücksetzen“.
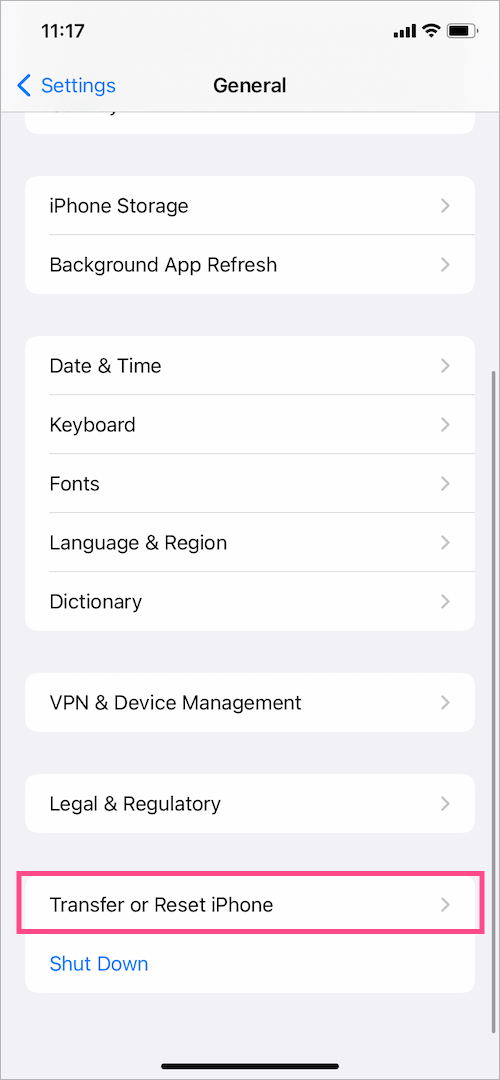
- Tippen Sie unten auf dem Bildschirm auf „Zurücksetzen“.
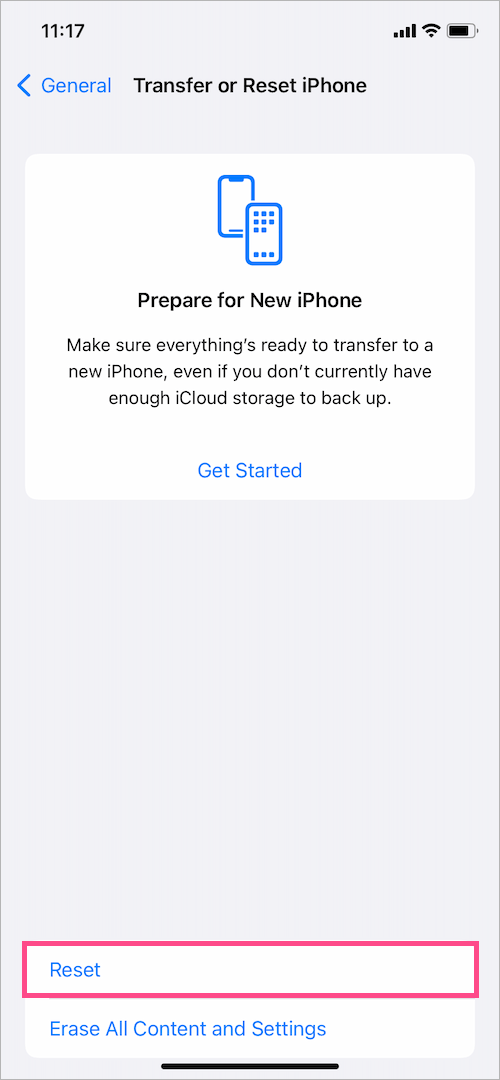
- Wähle aus "Layout des Startbildschirms zurücksetzen”-Option aus der Liste.

- Tippen Sie auf „Startbildschirm zurücksetzen“, um Ihre Auswahl zu bestätigen.

Das ist es. Dadurch werden alle fehlenden Apps wiederhergestellt, die möglicherweise von Ihrem Startbildschirm verschwunden sind.
Während vorinstallierte Apps von Apple erscheinen wie beim Kauf des iPhones. In der Zwischenzeit werden alle vom Benutzer installierten Apps in alphabetischer Reihenfolge angeordnet. Die wiederhergestellten Apps enthalten auch Lesezeichen (benutzerdefinierte App-Symbole) und Website-Verknüpfungen, solange Sie die App-Seiten mit diesen Lesezeichen nicht entfernt haben.
HINWEIS: So stellen Sie das Standardlayout des Startbildschirms in iOS 14 wieder her.
Gehe zu Einstellungen > Allgemein >Zurücksetzen. Wählen Sie die Option „Startbildschirm-Layout zurücksetzen“ und tippen Sie zur Bestätigung auf „Startbildschirm zurücksetzen“.


Versteckte Startbildschirmseiten auf dem iPhone einblenden
Alternativ können Sie App-Seiten einblenden, die Sie möglicherweise nach der Installation von iOS 14 ausgeblendet haben, um die App-Bibliothek zu genießen. Auf diese Weise sollten Sie Ihre Apps aus der App-Bibliothek wiederherstellen können, ohne den Startbildschirm zurückzusetzen. Dies hilft jedoch nicht, wenn Sie alle App-Symbole manuell von Ihren Startbildschirmseiten entfernt haben.
So blenden Sie eine Seite auf dem iPhone-Startbildschirm ein:
- Drücken Sie lange auf einen leeren Bereich auf Ihrem Startbildschirm.
- Tippen Sie im Bearbeitungsmodus auf das Seitenpunkte in der unteren Mitte des Bildschirms.

- Markieren Sie den Kreis unter den App-Seiten, die Sie einblenden möchten.
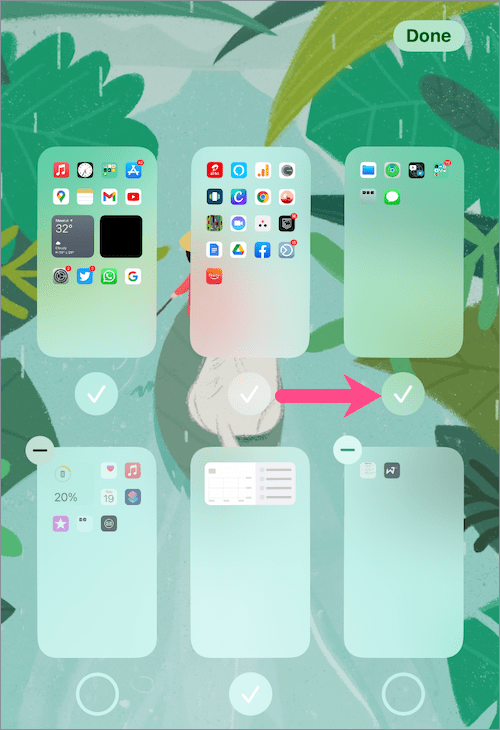
- Klopfen Fertig in der oberen rechten Ecke.
VERBUNDEN: So ordnen Sie die Startbildschirmseiten in iOS 15 auf dem iPhone neu an
TIPP: Ändern Sie, wo neu heruntergeladene Apps angezeigt werden
Nach dem Update auf iOS 14 erscheinen alle neuen Apps, die Sie herunterladen, weiterhin auf Ihrem Startbildschirm wie zuvor. Wenn dies nicht der Fall ist, haben Sie möglicherweise irgendwann eine Einstellung geändert.
Um immer neu heruntergeladene Apps auf Ihrem Startbildschirm anzuzeigen, gehen Sie zu Einstellungen >Startbildschirm. Wählen Sie unter „Neu heruntergeladene Apps“ statt „Nur App-Bibliothek“ „Zum Startbildschirm hinzufügen“ aus.

Von nun an erscheinen neu installierte Apps sowohl auf dem Startbildschirm als auch in der App-Bibliothek.
VERBUNDEN: So ändern Sie den Startbildschirm auf einem iPhone mit iOS 15
Uneingeschränkte Apps, die nirgendwo auf dem iPhone angezeigt werden
Wenn Sie eine Einschränkung für integrierte Apps festgelegt haben, können Sie die eingeschränkte App nirgendwo auf Ihrem iPhone finden. Dies bedeutet, dass die App auf dem Startbildschirm ausgeblendet wird und Sie sie nicht mit Siri, der Spotlight-Suche oder in der App-Bibliothek finden können.
Um wieder auf die deaktivierte App zuzugreifen,
- Gehen Sie zu Einstellungen > Bildschirmzeit.
- Klopfen "Inhalts- und Datenschutzbeschränkungen“.

- Geben Sie den Passcode ein (falls Sie dazu aufgefordert werden) und vergewissern Sie sich, dass der Schalter neben "Inhalts- und Datenschutzbeschränkungen Ist eingeschaltet.
- Tippen Sie auf „Zugelassene Apps“.

- Aktivieren Sie die Umschaltfläche neben der deaktivierten App, um sie einzublenden.

Die App wird nun wieder auf Ihrem Startbildschirm angezeigt und Sie können sogar danach suchen.
LESEN SIE AUCH: So löschen Sie Apps, die nicht auf dem iPhone-Startbildschirm angezeigt werden
Tags: AppsiOS 14iOS 15iPadiPhoneTipps zur Fehlerbehebung