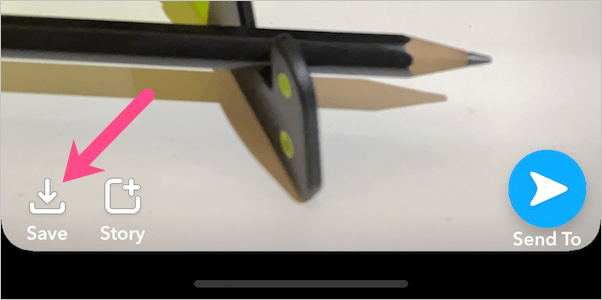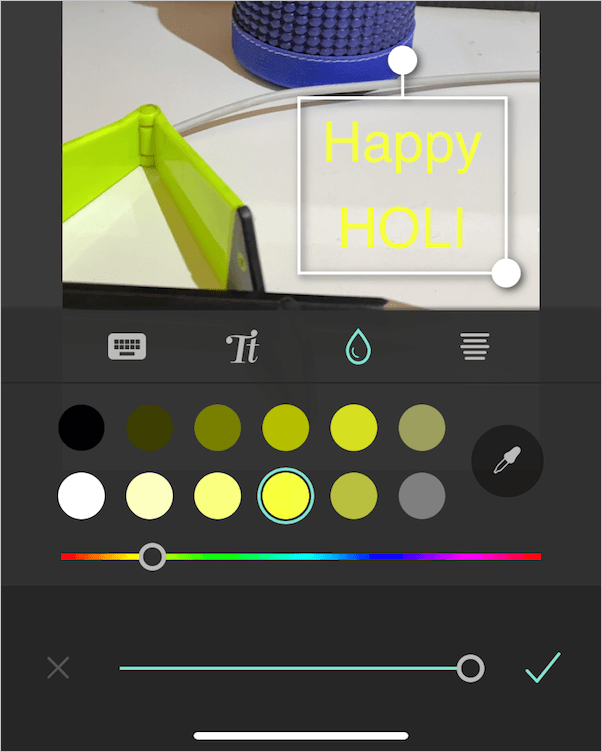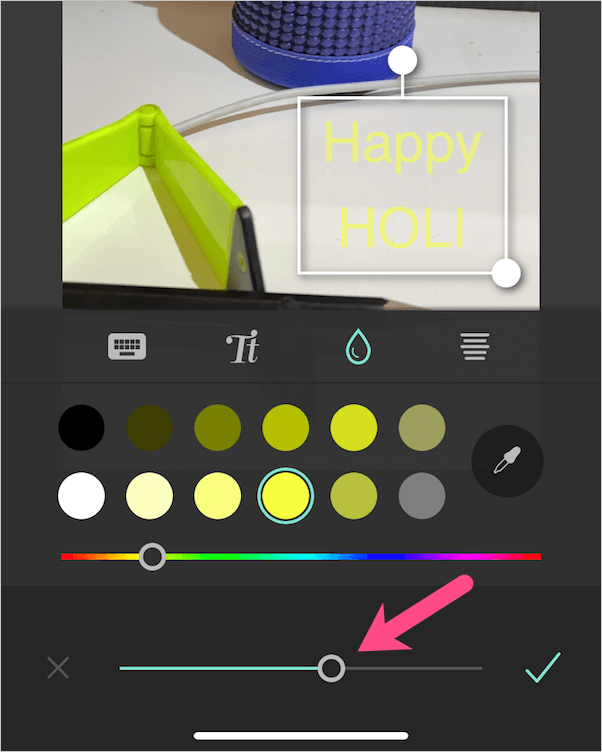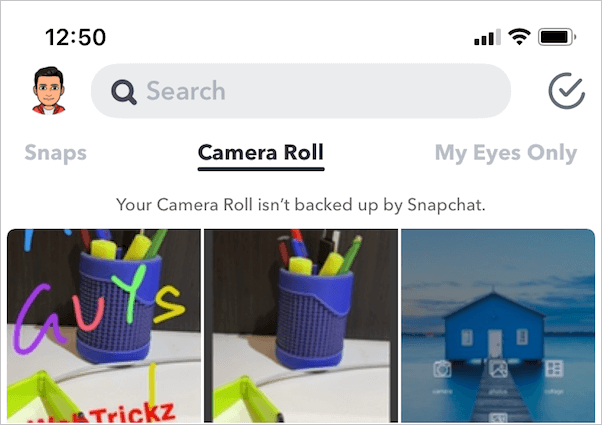Snapchat macht es wirklich einfach, deine Schnappschüsse mit einem Doodle oder Text zu personalisieren, bevor du sie postest. Wenn Sie Snapchat früher verwendet haben, haben Sie möglicherweise transparente Farben zum Kritzeln von Bildern verwendet.
Keine transparenten Farben auf Snapchat
Leider hat Snapchat in der neuesten Version der App die Möglichkeit entfernt, transparente Farben hinzuzufügen. Die Änderung gilt sowohl für iPhone als auch für Android. Daher suchen Benutzer, die über diese unerwünschte Änderung verärgert sind, nach Möglichkeiten, die Transparenz einzustellen. Die Realität ist, dass Sie Farben nicht mehr transparent machen können, es sei denn, Snapchat beschließt, seine Entscheidung rückgängig zu machen.

Die Farbpalette, die sowohl für das Text- als auch für das Bleistiftwerkzeug gilt, bietet eine Vielzahl von Schattierungen, aber alle sind Volltonfarben. Das bedeutet, dass selbst der hellste Farbverlauf keinen transluzenten Effekt hat. Dies ist jedoch eine subtile Änderung, die jedoch sinnlos ist, wenn man bedenkt, dass die besagte Funktion in früheren Versionen von Snapchat verfügbar war.
VERBINDUNG: So pinnen Sie jemanden auf Snapchat
Allerdings können diejenigen, die darauf bedacht sind, bestimmten Texten oder Doodle-Grafiken auf Snapchat Transparenz hinzuzufügen, eine Drittanbieter-App verwenden. Obwohl die meisten Benutzer dies unterlassen würden, ist es immer gut, eine Problemumgehung zu haben. Sehen wir uns also an, wie dies bewerkstelligt werden kann.
Problemumgehung, um Farben auf Snapchat transparent zu machen
Dafür verwenden wir Pixlr, eine kostenlose App, die sowohl für iPhone als auch für Android verfügbar ist. Abgesehen davon, dass Sie transparente Farben erhalten, können Sie mit Pixlr Ihre Fotos bearbeiten, Fotocollagen erstellen, eine Vielzahl von Effekten, Überlagerungen, Filtern usw. hinzufügen.
- Machen Sie einen Schnappschuss von Snapchat und speichern Sie ihn in der Kamerarolle.
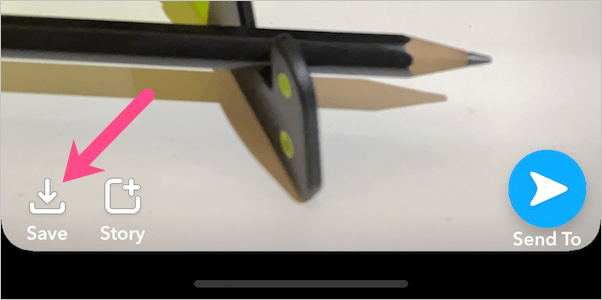
- Installieren Sie Pixlr auf Ihrem Telefon aus dem App Store oder Google Play.
- Öffnen Sie Pixlr, tippen Sie auf Fotos und wählen Sie den gerade aufgenommenen Schnappschuss aus. Sie können auch ein vorhandenes Foto auf Ihrem Telefon auswählen, das Sie auf Snapchat posten möchten.
- Um Text hinzuzufügen, tippen Sie auf das „Text-Tool“ und geben Sie den Text ein.

- Tippen Sie auf das Tropfensymbol und bewegen Sie den Farbschieberegler, um eine Farbe auszuwählen. Sie können auch das Farbauswahlwerkzeug verwenden, um eine Farbe aus dem importierten Foto auszuwählen.
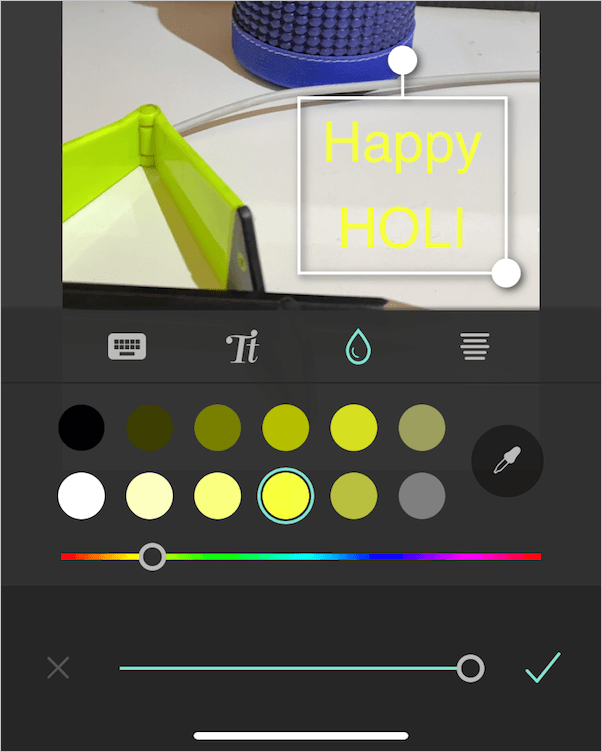
- Um die Transparenz oder Deckkraft des Textes anzupassen, bewegen Sie einfach den Schieberegler am unteren Bildschirmrand. Die numerischen Werte ändern sich, während Sie sie anpassen.
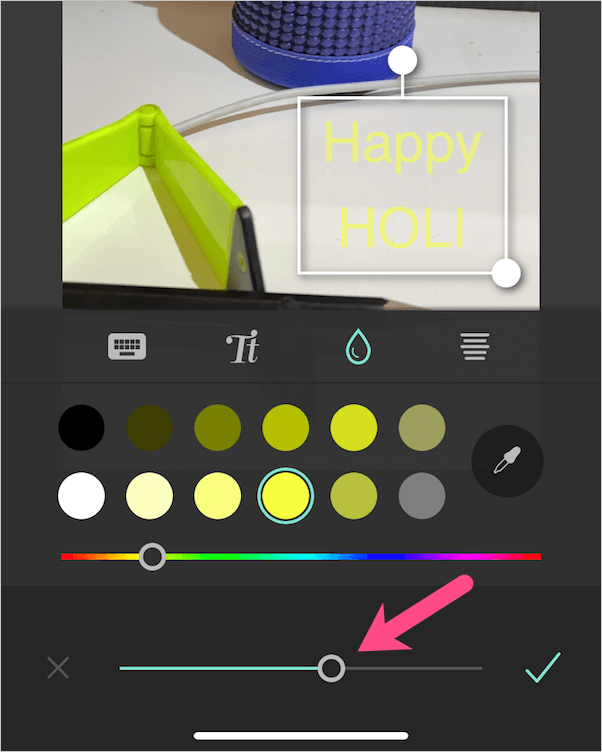
- Tippen Sie auf das Häkchen-Symbol, klicken Sie auf Fertig (oben rechts) und speichern Sie das Bild. Das gespeicherte Bild behält die Auflösung des Originals bei.
- Um das bearbeitete Bild zu verwenden, öffne Snapchat und wische von unten nach oben. Navigieren Sie zum Tab „Kamerarolle“ und wählen Sie das Bild aus, das Sie gerade mit Pixlr bearbeitet haben.
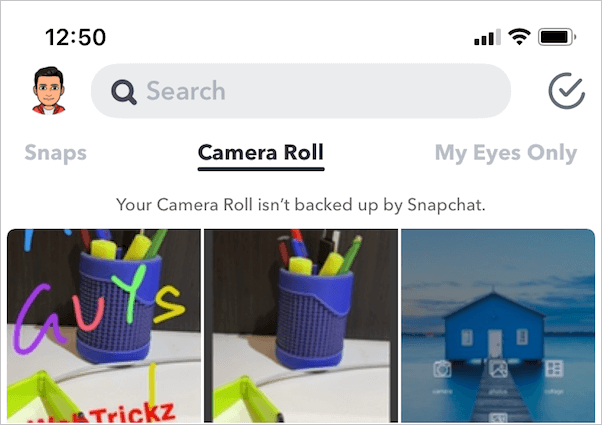
- Um dem Bild Effekte oder Sticker hinzuzufügen, tippen Sie auf die 3 vertikalen Punkte (oben rechts) und wählen Sie „Foto bearbeiten“.

- Posten Sie den Snap, nachdem Sie die gewünschten Änderungen vorgenommen haben.
Falls Sie gerne kritzeln oder Doodle-Kunst mit transparenten Farben hinzufügen möchten, gehen Sie zu Pixlr und wählen Sie einen auf Ihrem Telefon gespeicherten Snap aus. Tippen Sie auf das Pinselwerkzeug und wählen Sie Gekritzel. Wählen Sie nun eine Farbe aus, passen Sie die Größe und Dichte für das Federwerkzeug an und beginnen Sie mit dem Kritzeln. Speichern Sie das Bild und verwenden Sie es auf Snapchat.

Wir hoffen, Sie fanden diesen Artikel hilfreich.
MEHR TIPPS:
- So erhalten Sie den Sparkle-Effekt auf TikTok 2020
- So entfernen Sie die Hintergrundunschärfe bei Snapchat