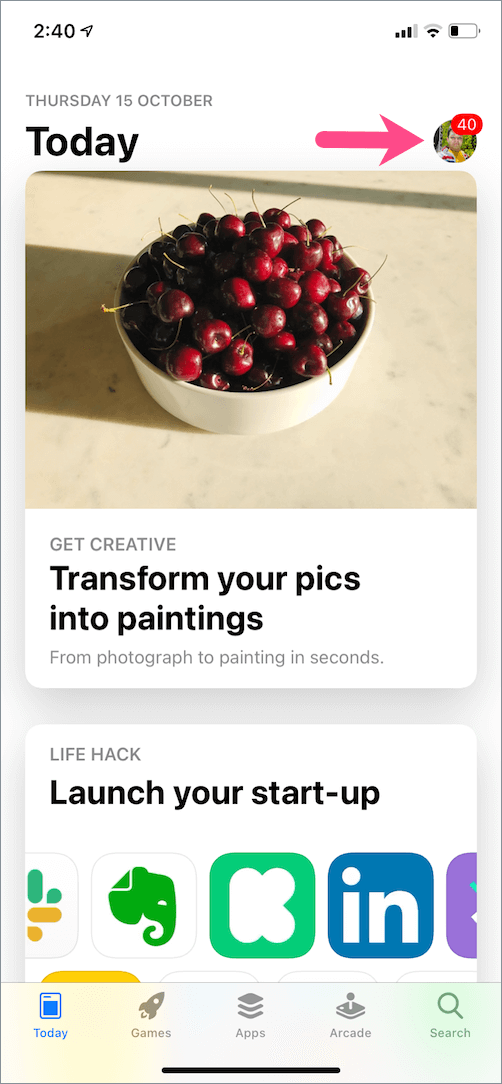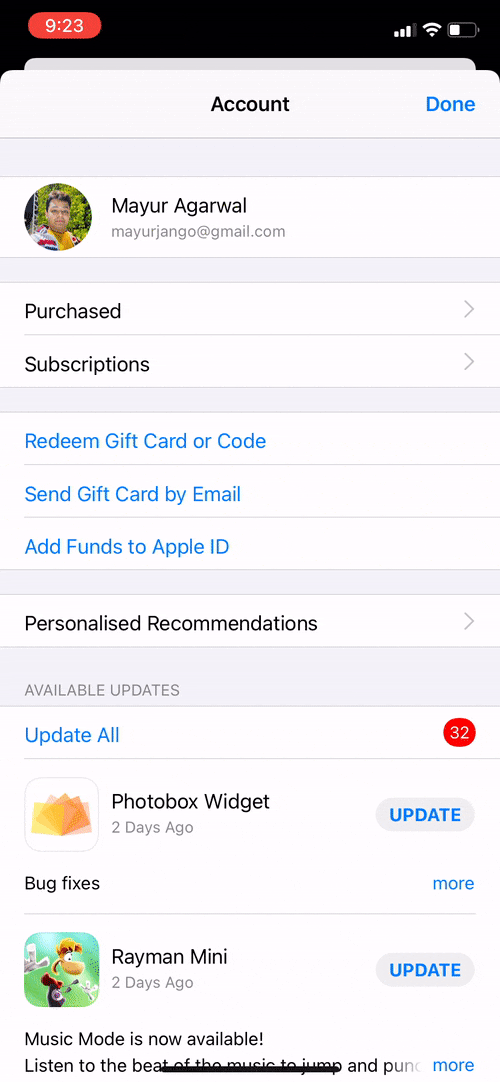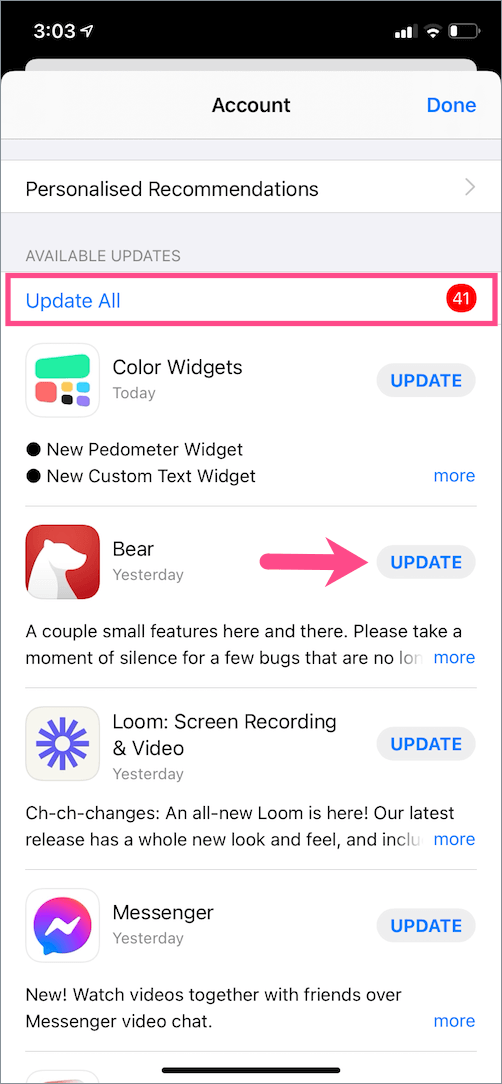Wenn Sie neu bei iOS sind oder gerade auf den iPhone-Zug aufgesprungen sind, fühlen Sie sich möglicherweise verloren, wenn Sie versuchen, Apps zu aktualisieren. Das liegt hauptsächlich daran, dass die Schnittstelle zum manuellen Aktualisieren von Apps in iOS 14 und iOS 15 nicht direkt zugänglich ist und etwas schwer zu finden sein kann. Wenn Sie von iOS 13 kommen, müssen Sie die Schritte zum Aktualisieren von Apps auf Ihrem iPhone oder iPad genau kennen.
Für diejenigen, die es nicht wissen, hat Apple ab der Beta-Version von iOS 13 eine kleine Änderung an der Benutzeroberfläche des App Stores vorgenommen. Im Gegensatz zu iOS 12 und früheren Versionen von iOS finden Sie jetzt den Reiter „Updates“ nicht in der unteren Leiste des Appstore. In iOS 13, iOS 14 und iOS 15 wurde die Registerkarte Updates eher durch eine neue Registerkarte „Arcade“ ersetzt. Apple Arcade ist ein Abonnementdienst für Videospiele von Apple.
Mach dir keine Sorgen!Die Option, eine bestimmte oder alle Apps manuell zu aktualisieren, gibt es noch in iOS 14 und iOS 15. Apple hat gerade ihre Platzierung geändert und iOS-Benutzer können ihre Apps jetzt über den Kontobereich im App Store aktualisieren. Mal sehen wie.
So aktualisieren Sie Apps auf dem iPhone mit iOS 14 und iOS 15
Führen Sie die folgenden Schritte aus, um Anwendungen auf Ihrem iPhone und iPad mit iOS 15, iOS 14 und iOS 13 zu aktualisieren.
- Gehen Sie zum App-Store.
- Tippen Sie oben rechts auf Ihr Profilbild.
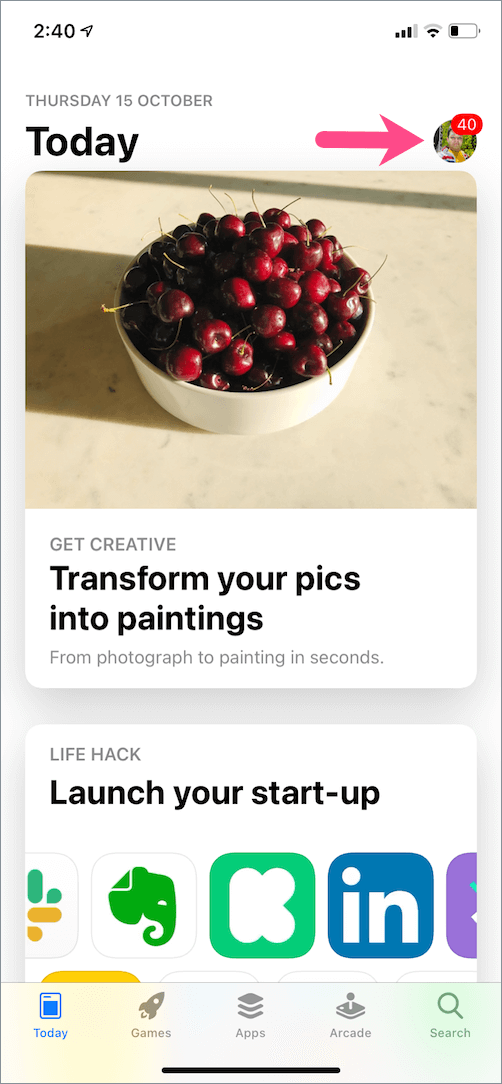
- Ziehen Sie nach unten, um die Seite zu aktualisieren, um Apps mit den neuesten Updates anzuzeigen. Leider müssen Sie dies oft tun, um alle Apps mit den neuesten Updates zu finden.
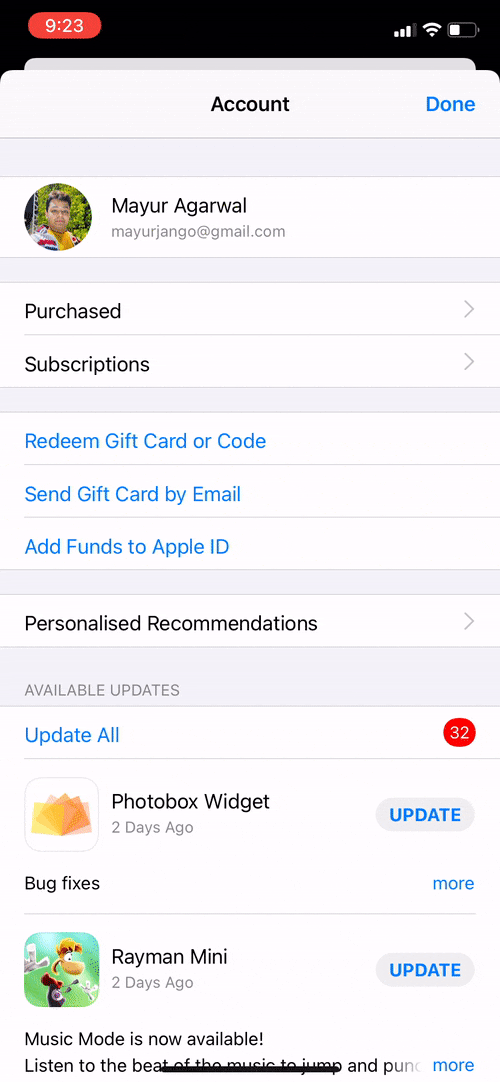
- Scrollen Sie nach unten, um die Apps mit verfügbaren Updates anzuzeigen.
- Tippen Sie auf „Alle aktualisieren“, um alle Apps auf einmal zu aktualisieren. Tippen Sie alternativ auf die Schaltfläche „Aktualisieren“ neben einer App, um nur bestimmte Apps zu aktualisieren.
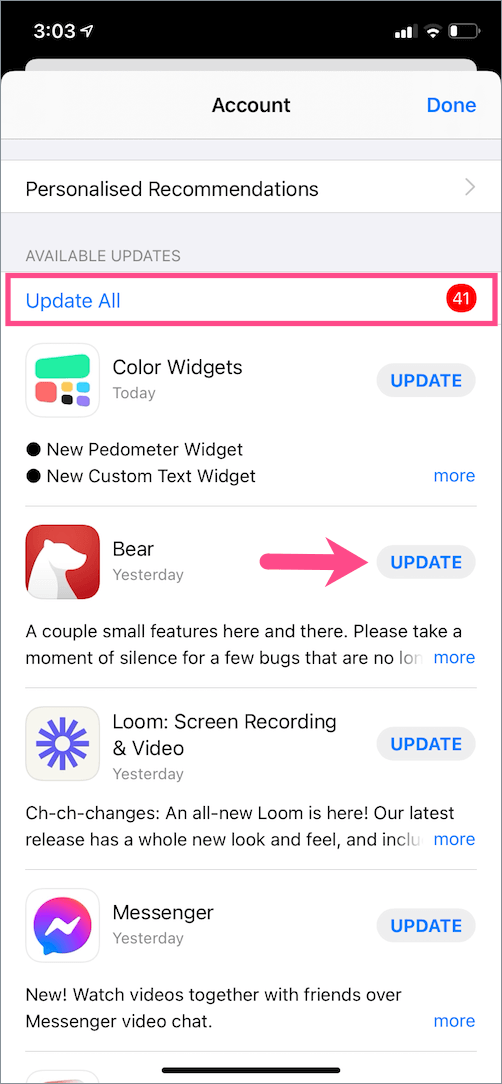
Auf ähnliche Weise können Sie Apps auf dem iPhone SE 2 aktualisieren.
Um die kürzlich aktualisierten Apps anzuzeigen, scrollen Sie zum unteren Rand des Kontoabschnitts.

LESEN SIE AUCH: So deaktivieren Sie Doppeltippen für Screenshots auf dem iPhone
Eine alternative Möglichkeit, App-Updates für iOS 14 und iOS 15 zu finden
So finden Sie schneller die Liste der verfügbaren Updates für alle Apps auf iOS 14 und iOS 15
Einfach tippen und Halten das App Store-Symbol auf Ihrem Startbildschirm oder in der App-Bibliothek. Tippen Sie dann auf „Updates“. Sie werden direkt zum Abschnitt "Updates" weitergeleitet, in dem Sie Ihre Lieblings-Apps mit den oben genannten Schritten aktualisieren können.

Interessanterweise zeigt das App Store-Symbol ein Benachrichtigungs-Badge an, das die Anzahl der ausstehenden App-Updates anzeigt. Dies erinnert die Benutzer daran, dass eine bestimmte Anzahl installierter Apps aktualisiert werden muss.
So aktivieren Sie automatische App-Updates in iOS 14/iOS 15
Allerdings können Sie in iOS 14 auch automatische Updates für Apps aktivieren. Dies ist praktisch, wenn Sie es vorziehen, alle Ihre Apps automatisch zu aktualisieren.

Um dies zu tun, Gehen Sie zu Einstellungen > App Store. Aktivieren Sie unter Automatische Downloads den Schalter für "App-Updates".
LESEN SIE AUCH: So umgehen Sie die Shortcuts-App in iOS 14
Tags: App StoreAppsiOS 13iOS 14iOS 15iPadiPhone