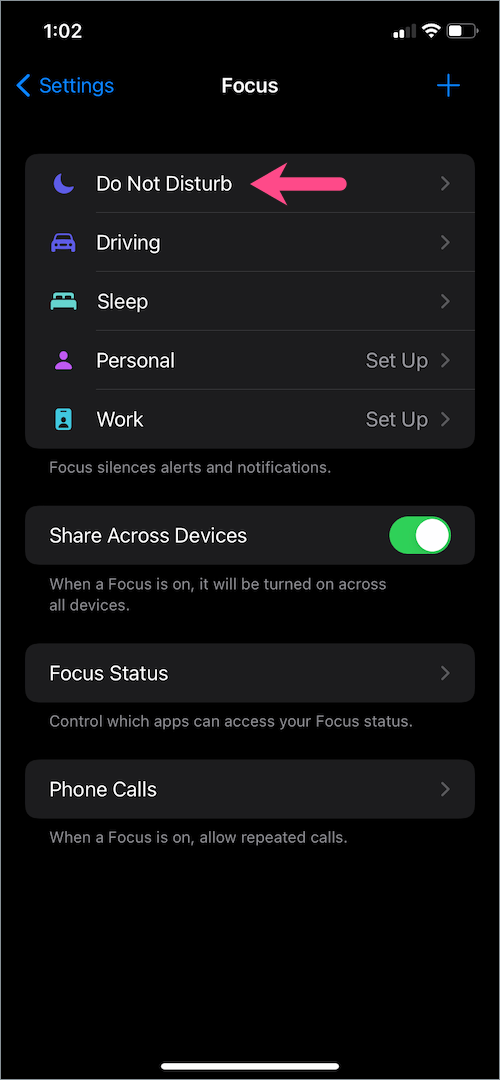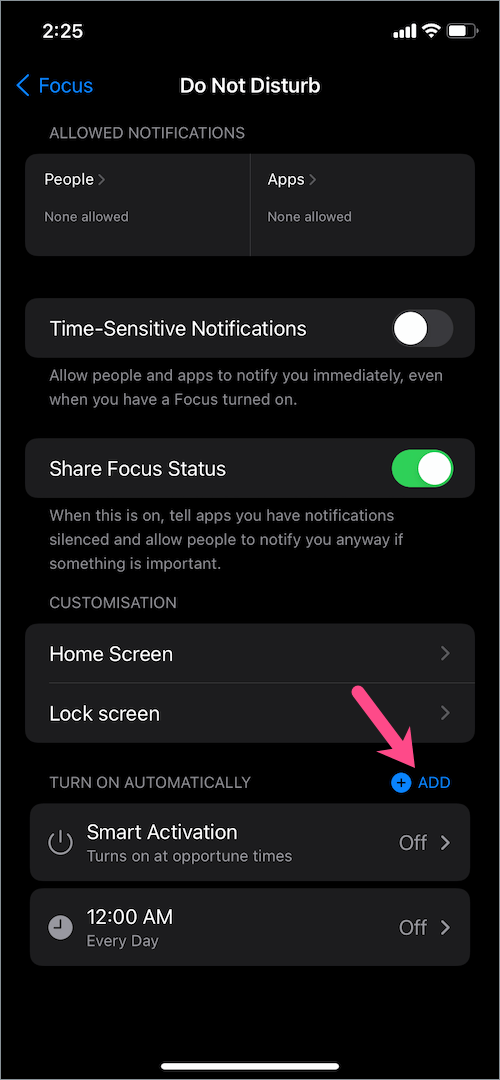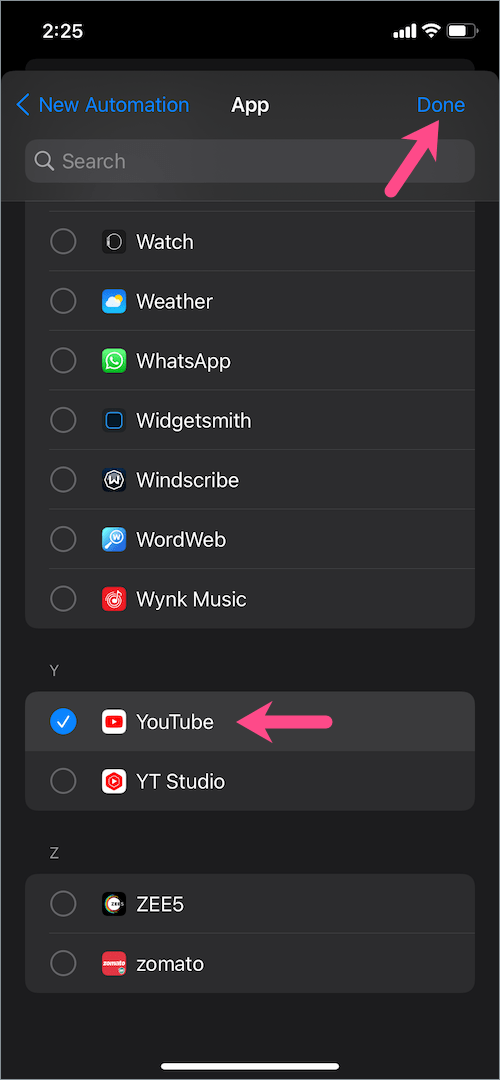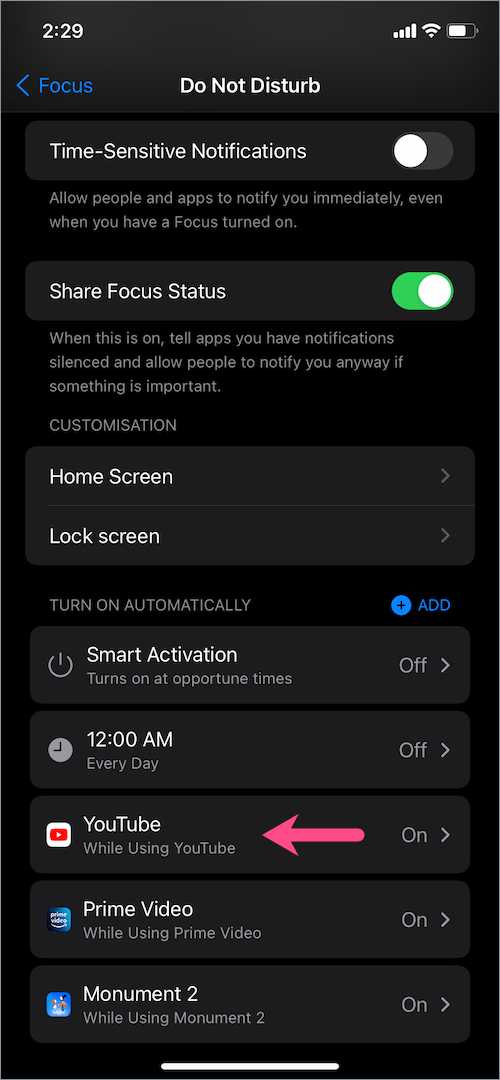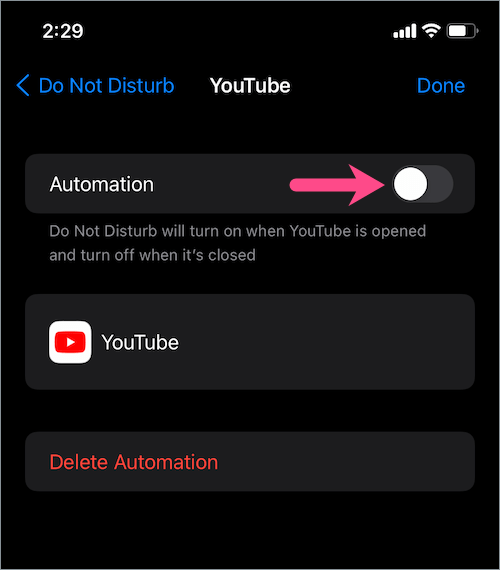Häufige Benachrichtigungen können beim Ansehen von Videos und Filmen auf Ihrem iPhone oder iPad nervig sein. Was wäre, wenn Sie Benachrichtigungen bei der Verwendung von Apps wie YouTube und Netflix einfach stoppen könnten? Nun, Sie können den Nicht stören-Modus in iOS verwenden, um Benachrichtigungen von allen Apps vorübergehend zu deaktivieren. Auf diese Weise können Sie YouTube-Videos genießen und eine Serie auf Netflix ohne Unterbrechung ansehen.
Das Aktivieren des DND-Modus, um zu verhindern, dass Benachrichtigungsbanner auf dem Bildschirm angezeigt werden, ist jedoch nicht praktikabel. Das liegt daran, dass Sie „Nicht stören“ vor dem Öffnen einer Streaming-App manuell aktivieren und dann auch wieder ausschalten müssen.
Was ist, wenn Sie Benachrichtigungen beim Ansehen von Videos auf Ihrem iPhone automatisch stummschalten können?
In iOS 15 und iPadOS 15 bietet der überarbeitete DND-Modus die Möglichkeit, die Funktion „Nicht stören“ für bestimmte Apps automatisch zu aktivieren. Interessant ist, dass sich „Bitte nicht stören“ automatisch abschaltet, wenn Sie eine App beenden. In der Zwischenzeit können Benutzer mit iOS 14 oder früher die Verknüpfungsautomatisierung verwenden, um die Arbeit zu erledigen.
Sehen wir uns nun an, wie Sie Benachrichtigungen deaktivieren können, während Sie YouTube oder Netflix auf iOS 15 ansehen.
So stoppen Sie Benachrichtigungen, während Sie YouTube auf dem iPhone ansehen
Führen Sie die folgenden Schritte aus, um Benachrichtigungen stummzuschalten, während Sie YouTube-Videos in iOS 15 auf dem iPhone oder iPad ansehen.
- Stellen Sie sicher, dass Sie iOS 15 Beta oder höher ausführen.
- Gehe zu Einstellungen > Fokus >Bitte nicht stören.
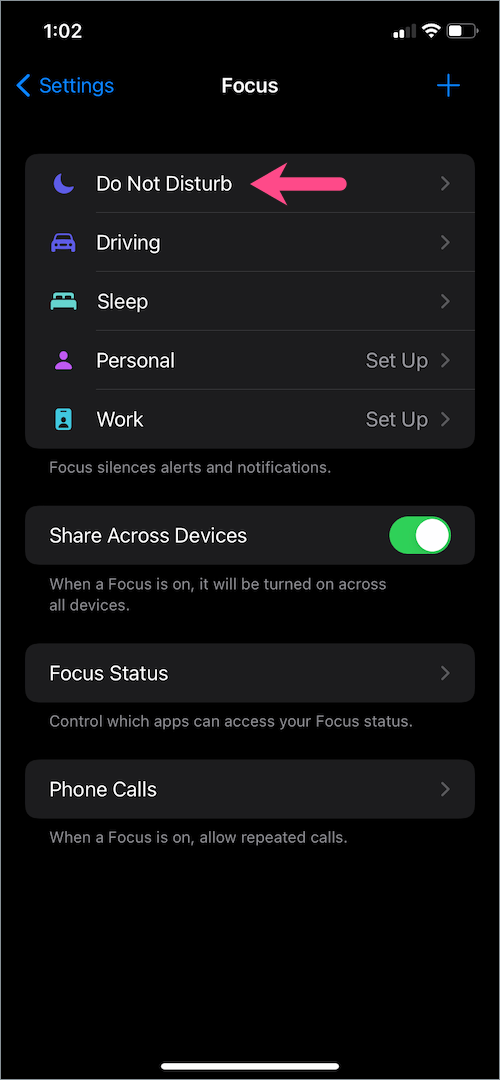
- Tippen Sie auf die "Hinzufügen“ neben „Automatisch einschalten“, um eine neue Automatisierung zu erstellen.
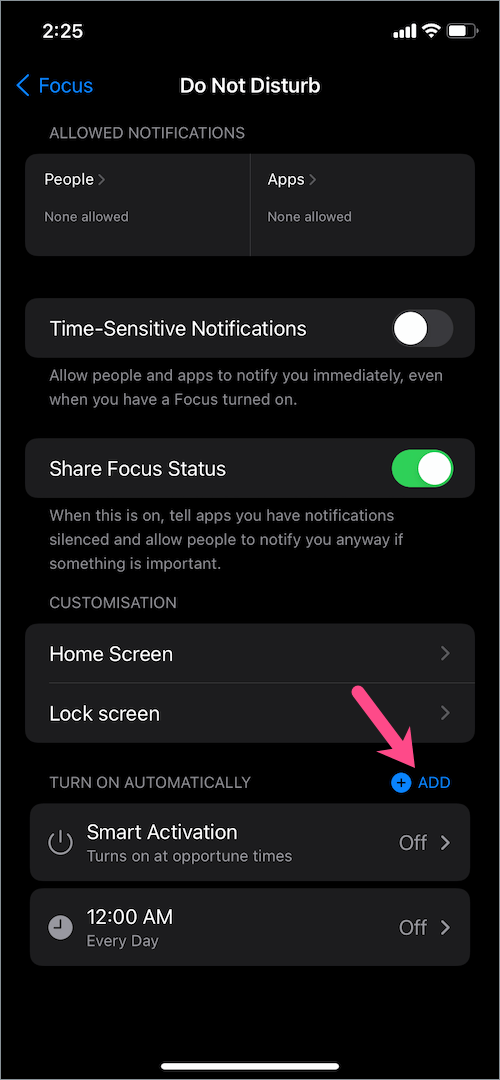
- Tippen Sie auf die "App”-Registerkarte.

- Scrollen Sie nach unten und wählen Sie „Youtube" von der Liste. Tippen Sie dann oben rechts auf „Fertig“.
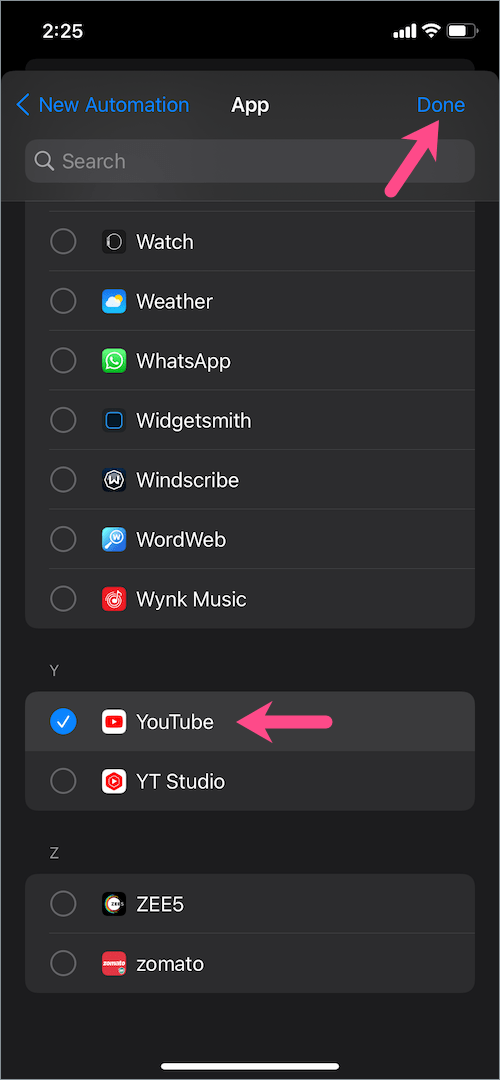
Das ist es. Öffnen Sie nun die YouTube-App und oben auf dem Bildschirm erscheint ein Popup, das besagt, dass „Nicht stören“ aktiviert ist. Der Nicht stören-Modus schaltet sich automatisch aus, wenn Sie die YouTube-App schließen.


VERWANDT: So deaktivieren Sie den Fahrmodus in iOS 15 auf dem iPhone
So deaktivieren Sie Benachrichtigungen beim Anschauen von Netflix auf iOS
Um Benachrichtigungen beim Anschauen von Netflix in iOS 15 auf dem iPhone vollständig zu stoppen,
- Navigieren Sie zu Einstellungen > Fokus > Nicht stören.
- Tippen Sie auf die Schaltfläche "Hinzufügen" neben "Automatisch aktivieren".
- Öffnen Sie den Reiter „App“.
- Wählen "Netflix“ aus der Liste der installierten Apps und tippen Sie auf „Fertig“.
„Bitte nicht stören“ wird jetzt automatisch aktiviert, wenn Netflix geöffnet wird, und deaktiviert, wenn die App nicht ausgeführt wird.
Auf ähnliche Weise können Sie schnell Automatisierung für andere Streaming-Apps hinzufügen, darunter Amazon Prime Video, Hotstar, Plex, Crackle, Tubi TV und mehr.
VERWANDT: So schließen Sie bestimmte Apps von "Nicht stören" in iOS 15 aus
So deaktivieren Sie die „Nicht stören“-Automatisierung in iOS 15
Das Gute daran ist, dass Sie eine bestimmte Automatisierung einfach deaktivieren können, um weiterhin Benachrichtigungen zu erhalten, während Sie eine App verwenden. Dies ist praktisch, wenn Sie eine Automatisierung vorübergehend deaktivieren möchten, ohne sie löschen zu müssen.Um dies zu tun,
- Gehen Sie zu Einstellungen> Fokus> Nicht stören.
- Wählen Sie im Abschnitt „Automatisch aktivieren“ eine Automatisierung wie „YouTube“ aus.
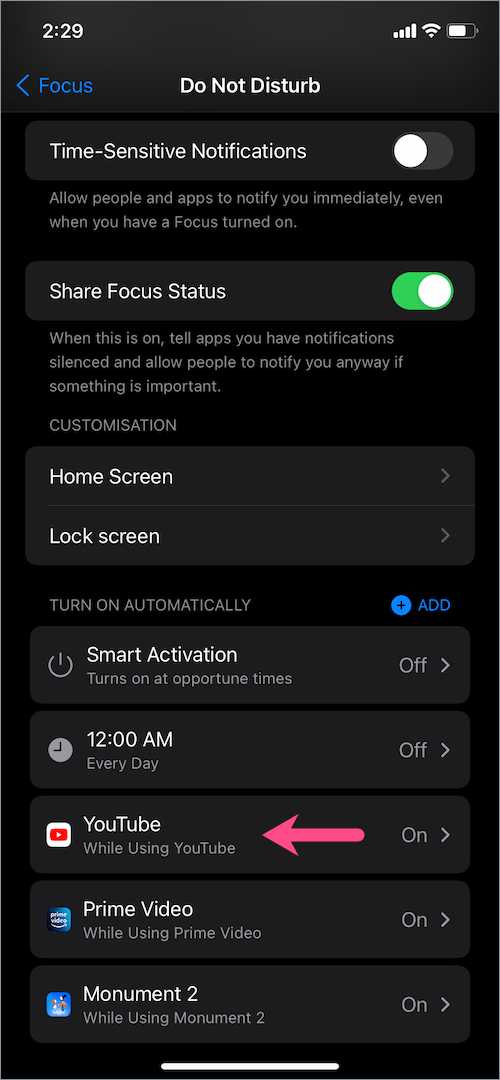
- Deaktivieren Sie die Umschalttaste neben „Automatisierung“.
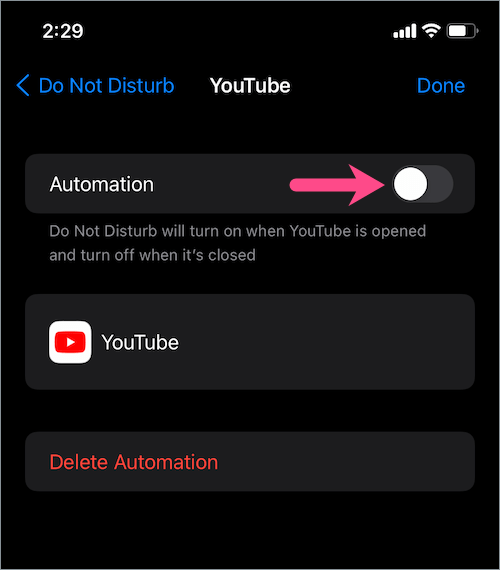
- Tippen Sie oben rechts auf „Fertig“.
Falls Sie eine Automation löschen möchten, tippen Sie einfach auf „Automation löschen“ und bestätigen Sie Ihre Auswahl.
HINWEIS: Wenn Sie iOS 14 oder früher verwenden, verwenden Sie stattdessen diese Anleitung, um Benachrichtigungen beim Ausführen bestimmter Apps automatisch zu deaktivieren.
LESEN SIE AUCH: Wo befindet sich „Bitte nicht stören“ auf iOS 15 und iPadOS 15?
Tags: AppsNicht störenOS 15iPadOSiPhoneNetflixBenachrichtigungenYouTube