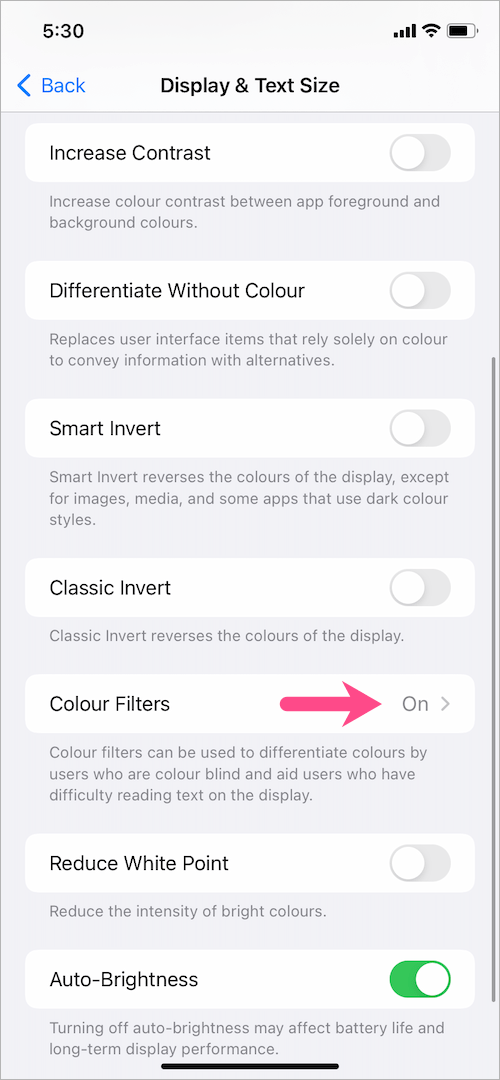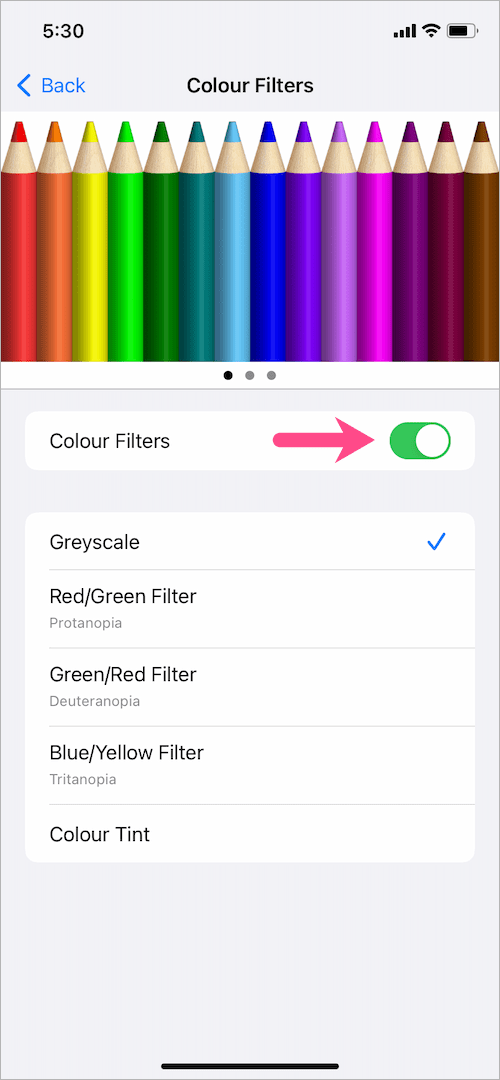iOS und iPadOS verfügen über eine Farbfilterfunktion, um Menschen mit Farbenblindheit oder anderen Sehstörungen zu helfen. Farbfilter auf dem iPhone enthalten vier voreingestellte Filter – Graustufen, Rot/Grün für Protanopie, Grün/Rot für Deuteranopie und Blau/Gelb für Tritanopie. Apropos Graustufen, dieser besondere Effekt ändert die Anzeige auf dem iPhone oder iPad von farbig in schwarzweiß. Graustufen ähnelt dem Monochrom-Filter, den die Leute im Allgemeinen auf Fotos anwenden. Der Graustufenmodus unterscheidet sich jedoch vollständig vom Dunkelmodus des iPhone.

Warum Graustufen auf dem iPhone verwenden?
Als Barrierefreiheitsfunktion ist der Graustufeneffekt für farbenblinde Personen geeignet. Es hilft auch, die Akkulaufzeit zu verlängern, wenn der Akku Ihres iPhones fast leer ist. Außerdem scheint der Graustufeneffekt eine einfache, aber effektive Möglichkeit zu sein, Ihre Telefonsucht zu bekämpfen, da die Transformation ohne visuellen Reiz langweilig aussieht.
Haben Sie vielleicht versehentlich die Graustufeneinstellung aktiviert und möchten die Farben auf Ihrem iPhone wieder normalisieren? Nun, dies kann sowohl für Neulinge als auch für Benutzer mit aktuellen iOS-Versionen schwierig sein. Das liegt daran, dass sich die Option zum Deaktivieren der Graustufen in iOS 14 und iOS 15 tief in den Einstellungen befindet.
Trotzdem können Sie Graustufen auf Ihrem iPhone oder iPad entfernen. So können Sie Graustufen auf dem iPhone 11, iPhone 12, iPhone X, iPhone XR, iPhone 8 und anderen iPhones deaktivieren.
So deaktivieren Sie den Schwarzweißmodus auf dem iPhone
Um den Graustufen-Farbbildschirm in iOS 13, iOS 14 und iOS 15 zu entfernen, führen Sie die folgenden Schritte aus.
- Gehen Sie zu Einstellungen > Barrierefreiheit >Anzeige- und Textgröße.

- Tippen Sie auf dem Bildschirm Anzeige- und Textgröße auf die Option „Farbfilter“.
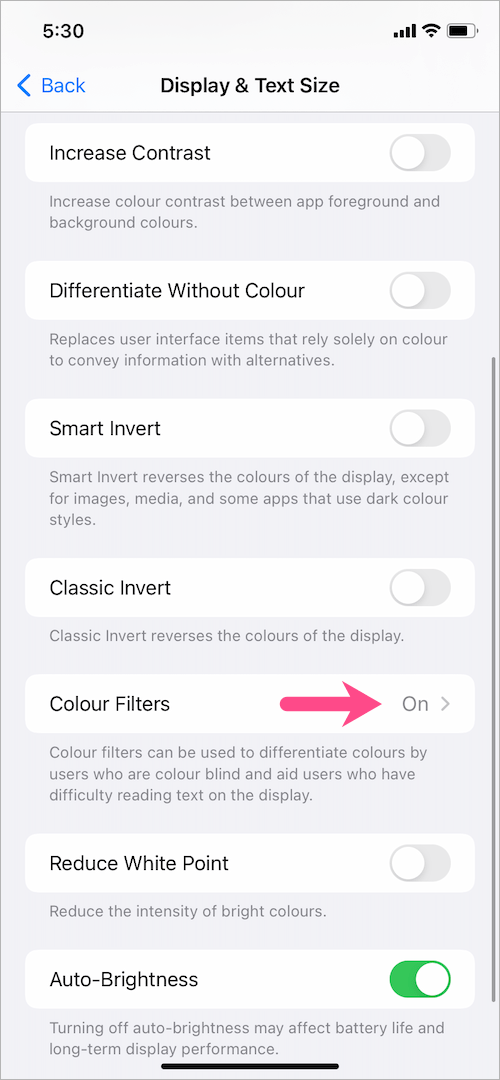
- Deaktivieren Sie den Schalter neben "Farbfilter".
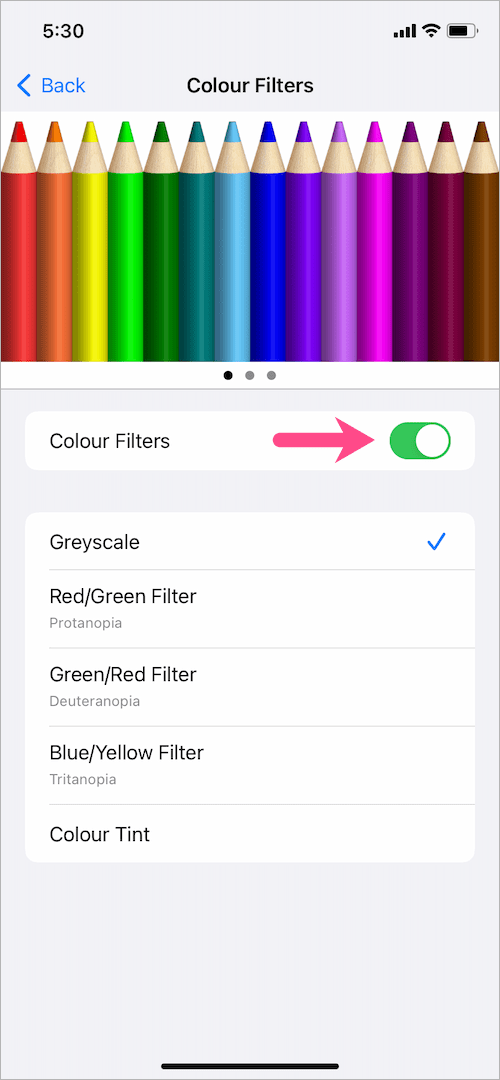
Das ist es. Dadurch wird der Schwarzweißbildschirm sofort ausgeschaltet und Ihr iPhone erhält seinen ursprünglichen Farbton zurück.
Kann Graustufen auf dem iPhone nicht deaktiviert werden?
Ist das iPhone immer noch im Graustufenmodus stecken geblieben?Wenn Sie Ihr iPhone auch nach dem Ausschalten der Farbfilter nicht aus den Graustufen entfernen können, sollte die folgende Lösung definitiv funktionieren.
- Gehen Sie zu Einstellungen > Barrierefreiheit >Zoomen.
- Tippen Sie auf dem Zoom-Bildschirm auf die Option „Zoom-Filter“.

- Wählen "Keiner“ statt Graustufen.

Optional können Sie den Zoom-Modus ganz deaktivieren.
Verknüpfung zum Aktivieren oder Deaktivieren von Graustufen auf dem iPhone
Graustufen können auf dem iPhone versehentlich aktiviert werden, wenn Sie eine Eingabehilfe-Verknüpfung für Farbfilter eingerichtet haben. Daher ist es besser, die Graustufenverknüpfung zu entfernen, um zu verhindern, dass der Graustufeneffekt versehentlich aktiviert wird.
Um dies zu tun, gehen Sie zu Einstellungen > Eingabehilfen und tippen Sie unten auf dem Bildschirm auf "Verknüpfung für Eingabehilfen". Häkchen entfernen das Häkchen neben Farbfilter.

Die Barrierefreiheitsfunktion Farbfilter wird jetzt nicht angezeigt, wenn Sie dreimal auf die Seiten- oder Home-Taste klicken, um auf die Tastenkombinationen für die Barrierefreiheit zuzugreifen.
Back Tap für Farbfilter deaktivieren
Der Bildschirm kann schwarzweiß (Graustufen) werden, wenn Sie auf die Rückseite Ihres iPhones tippen. Dies ist der Fall, wenn Sie eine Verknüpfung zum Zurücktippen zugewiesen haben, um Graustufen mit einer Doppel- oder Dreifachtipp-Geste schnell ein- oder auszuschalten.
Um das Zurücktippen für Graustufen zu deaktivieren, navigieren Sie zu Einstellungen > Eingabehilfen >Berühren. Scrollen Sie nach unten und tippen Sie auf „Zurück tippen“. Öffnen Sie „Doppeltippen“ und wählen Sie Keiner oder wählen Sie stattdessen eine andere Aktion. Wenn Sie Triple Tap verwenden, wählen Sie auch Keine aus.


Ich hoffe, Sie fanden diesen Artikel hilfreich.
VERBUNDEN: So beheben Sie invertierte Farben auf Ihrem iPhone
Tags: iOS 14iOS 15iPadiPhoneiPhone 11iPhone 12Tipps